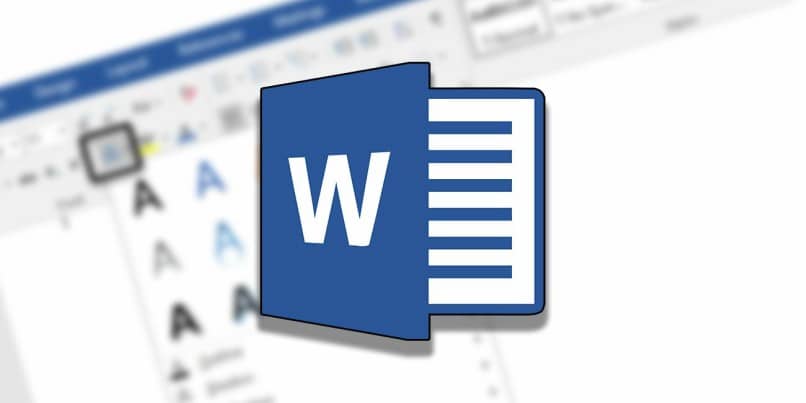
Kun asiakirja Microsoftissa Word on tavallista lisätä kuva, taulukko tai tekstiruutu; Näitä esineitä lisättäessä vasemmassa yläkulmassa voi kuitenkin näkyä ankkurin muotoinen kuvake; Joten ihmettelet, mitä tämä kuvake tarkoittaa? ja miten voin poistaa sen asiakirjasta?
Tässä artikkelissa selitämme Mitä ankkuri tarkoittaa sanassa? ja kuinka poistaa Wordissa näkyvä ankkuri?
Miksi ankkurisymboli näkyy Word -asiakirjoissa?
Tähän -kuvaketta joka myös auttaa meitä linkki Y lukitse esineet tekstin kanssa tai sivu mitä käytetään tällä tavalla vältämme että tämä lisätty elementti on liikkua.
Mitä ankkuri tarkoittaa Wordissa?
On hyvin tavallista, että kaikki käyttävät Microsoft Officea, ja kun käytät Microsoft Wordia asiakirjan luomiseen, on tavallista lisätä taulukoita, kuvia ja tekstikenttiä tekstiin; tämä tuo lisäarvoa asiakirjaan ja tekee siitä korosta tiedot.
Mutta kun lisäät tekstilaatikon, taulukon tai kuvan tekstiin, vasemmassa yläkulmassa saattaa näkyä pieni ankkurisymboli; Tämä kertoo, että kelluva esine on kiinnitetty (tekstiruutu, kuva tai taulukko) tekstiisi. Tämä kuvake tunnetaan myös ankkuriankkurina.
Tämä ankkurisymboli, jota Word käyttää toimii objektien linkittämiseksi ja lukitsemiseksi käytetyn tekstin tai sivun kanssa; Näin estät lisäämäsi elementin siirtymisen ja neliön poistamisen tekstistä. Tämä voi olla erittäin hyödyllistä jopa luovan aikajanan tekemisessä Wordissa ja monissa muissa luomuksissa.
Sinun pitäisi tietää, että kun elementti on ankkuroitu kappaleeseen, se pysyy kyseisessä paikassa; ainoa tapa siirtää se on, jos siirrät kappaleen toiseen paikkaan.
Jos haluat siirtää kappaleen, mutta kuva ei, sinun on määritettävä kuvan suunnitteluvaihtoehdot siten, että se on ankkuroitu tietty sijainti sivulla eikä teksti. Muista, että jos muutat sivun tekstiä, kuva siirtyy automaattisesti kyseiselle sivulle ja se sijaitsee edellisellä sivulla ilmoittamassasi paikassa.
Monille Word -käyttäjille tämä ominaisuus on tullut käteväksi. Se helpottaa prosessia, kun lisäät jotain, koska voit manipuloida mainittua elementtiä tarkasti menettämättä tekstin muotoa.
Vaikka se on erittäin hyödyllinen toiminto, on käyttäjiä, jotka eivät halua käyttää sitä, joten Microsoft Word mahdollistaa tämän toiminnon poistamisen tai poistamisen käytöstä. Lisäksi voimme jopa nauttia siitä, kun luot Word -asiakirjoja Androidilla.
Ankkurin ankkurointi ja poistaminen tekstiruudussa Wordissa
Microsoft Wordin avulla voit poistaa ankkurin kahdella eri tavalla, mutta molemmat ovat erittäin helppoja käsitellä.
- Avaa Word -asiakirja.
- tehdä napsauta kuvaa hiiren kakkospainikkeella haluat poistaa ankkurin.
- Kelluva valikko tulee näkyviin ja sinun on valittava ”Koko ja sijainti”.
- Sitten ruutu ”Design” ilmestyy ruudulle; napsauta välilehteä ”Tekstin rivitys” joka on laatikon yläosassa.
- Valitse vaihtoehto ”Tekstin mukainen”. Tämä vaihtoehto ei salli kuvien, taulukoiden tai tekstiruutujen ankkureita.
- Tallenna muutokset painamalla painiketta ”Hyväksyä”.

”Suunnittelu” -ruudussa (vaihe 4) voit määrittää ankkurivaihtoehdot mieltymystesi mukaan. Jos säädät ankkuria, ei välttämättä tarvitse poistaa tätä Wordin käyttöön antamaa toimintoa.
- Kerran Word -asiakirjan sisällä.
- Siirry näytön vasempaan yläkulmaan ja napsauta ”Arkistoi”.
- Toinen ikkuna avautuu heti, valitse ”Vaihtoehdot”.
- Näkyviin tulee ruutu, jossa sinun on valittava vaihtoehto ”Näytä” löytyy vasemmanpuoleisesta valikosta.
- Osassa ”Näytä nämä muotoilumerkit aina näytöllä”; poista valintaruutu ”Object delimiters”.
- Ja napsauta ”Hyväksyä”.
Jos haluat aktivoida kuvan ankkurin muulloin, valitse ”Object delimiter” -ruutu ja tämä vaihtoehto aktivoidaan. Ja jos olet onnistunut aktivoimaan automaattisen tallennustoiminnon Wordissa, sinun on vain odotettava tekemiesi muutosten tallentamista.
Tee säätöjä kohtaan word -asiakirja Se on hyvin yksinkertaista, sinun ei tarvitse olla tietokoneteknikko, tarvitset vain kärsivällisyyttä ja seuraat ohjeita, jotta opit käsittelemään Wordia kokonaisuutena asiantuntija.

Pikavalikon käyttäminen
Se on a paneeli joihin pääsemme, kun napsautamme hiiren kakkospainikkeella tiettyä elementtiä. On todennäköistä, että tämä kontekstivalikko tulee ajan myötä Iso luku / liput ja että se on sotkuinen, mikä tekee järjestelmästä epäkäytännöllisen käyttää.
Meidän on huolehdittava tästä häiriöstä, koska jos se on hyvin tottunut paikallistaa Y suorittaa erilaisia toimintoja jotka yhdistävät sen pikakuvakkeeksi, jotta voimme Tallentaa paljon sää.
Tiedostovalikon käyttäminen
Ankkuri a arkistoida listan kärkeen:
Ensimmäinen asia, joka meidän on tehtävä, on tehdä klikkaus sisään arkistoida, sisään avata ja lopulta sisään viimeaikainen. Napsauta tiedostojen oikealla puolella + -kuvake, vieressä. Valitse PIN, nyt tiedostosi on kiinnitetty.
Kuinka poistaa ankkuri Wordista matkapuhelimesta
Sana, on mahdollista, että käytämme tekstieditori mobiili yhtä paljon kuin teemme tietokone, mutta on aikoja, jolloin tulee olennaiseksi. Mutta tämä toiminto silti Älä voi integroidaMutta uudessa päivityksessä on uusia ominaisuuksia, joita voit hyödyntää.