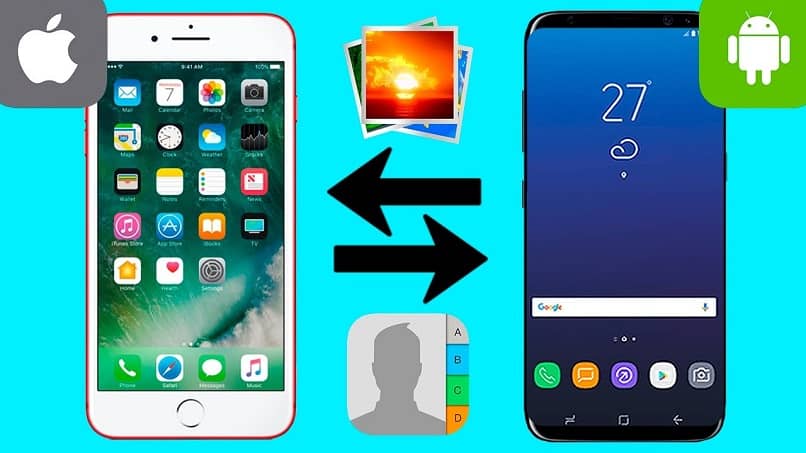
Jokainen käyttöjärjestelmä sisältää erilaisia toimintoja ja sovelluksia, jotka eivät ehkä ole yhteensopivia. On kuitenkin toimintoja, jotka voit suorittaa molempien käyttöjärjestelmien kautta. Esimerkiksi tässä viestissä huomaat kuinka siirtää tai siirtää multimediatiedostoja Android -matkapuhelimesta iPhone iOS -laitteeseen.
Ihmiset käyttävät eniten multimediatiedostoja. He ovat enemmän helppokäyttöinen, voit piristää keskustelua. Joskus niiden avulla voit vastata viesteihin nopeammin, kun et osaa kirjoittaa. Niiden avulla voit jopa lähettää kappaleita ja muita animoituja esityksiä erityiselle henkilölle.
Kuva voi sanoa enemmän kuin tuhat sanaa, joten kuvien avulla voit vastata sen mukaan, mitä haluat ilmaista. Multimediatiedostot mainittujen lisäksi Ne voivat olla videoita, musiikkia, kuvia, valokuvia, ääniä ja paljon muuta. Jos haluat siirtää multimediatiedostot Androidista iPhoneen, älä missaa askel askeleelta.
Vaiheet mediatiedostojen siirtämiseksi tietokoneen avulla
Siirrettävän tiedostotyypin mukaan kerromme tarvittavat vaiheet:
Videot ja valokuvat
Jos haluat siirtää videosi ja valokuvat Androidista iPhoneen tai muuhun iOS -laitteeseen tietokoneen avulla; sinun on noudatettava näitä ohjeita:
- Käyttää USB kaapeli, liitä Android -matkapuhelimesi tietokoneeseen.
- Etsi kansio, joka sisältää siirrettävät videot ja valokuvat. yleensä kansion nimi on DCIM. Jos tietokoneesi on Mac, sinun on asennettava virallinen sovellus nimeltä Android -tiedostonsiirto. Sen kautta voit siirtää tiedostoja Androidista iPhoneen.
- Valitse siirrettävät videot ja valokuvat DCIM -kansiosta kopioi ne tietokoneessa olevaan kansioon; voit luoda uuden kansion.
- Kun kaikkien tiedostojen kopio on valmis, irrota Android -laite tietokoneesta.
- Liitä iPhone tai muu iOS -laite tietokoneeseen.
- Jos käytät Windows- tai Mac -tietokonetta, jossa on macOS Mojave tai edellinen versio; sinun pitäisi pystyä kirjautumaan iTunes Storeen nopeasti ja helposti. Jos sinulla on macOS Catalina, sinun on avattava Finder.
- Nyt voit liittää tietokoneellesi tallennetut videot ja valokuvat. Voit synkronoida videot ja valokuvat iOS -laitteidesi kanssa. Toinen vaihtoehto on käytä iCloudia tallentaa kaikki tiedostot; sitten voit käyttää niitä miltä tahansa laitteelta kirjautumalla sisään iCloud -sähköpostilla.
Jos et noudata vaihetta 1. Voit silti siirtää videoita ja valokuvia Androidista tietokoneeseen ilman USB -kaapelia Google Driven kautta. sen jälkeen siirrät sisällön iCloudiin ja lopulta sinulla on iPhonen tiedostot iCloudista.
Musiikki
Käyttämästäsi musiikkialustasta riippuen voit siirtää sen iPhoneen. Esimerkiksi kautta Sovelluskauppa, voit tehdä hakuja tietokoneeltasi, käyttämästäsi sovelluksesta: kirjautuessasi voit käyttää kuunneltavaa musiikkia ja nauttia siitä millä tahansa laitteella.
Siirron tietokoneella on oltava seuraava:
- Liitä Android tietokoneeseen ja avaa musiikkikansio. Jos käytät Macia, muista ladata Android -tiedostonsiirtosovellus siirtääksesi musiikkia Macista Android -laitteeseesi.
- Valitse siirrettävät kappaleet ja tallenna ne tietokoneen kansioon.
- Irrota nyt Android ja liitä iOS -laite tietokoneeseen.
- Jos käytät Macia ja macOS Catalina 10.15, avaa kansio ”Musiikki” ja kopioi kappaleet tietokoneelta. MacOS Mojave 10.14 tai sitä vanhempi versio tai Windows -tietokone avaa iTunes ja etsi kansio ”kappaleita”Ja liitä tietokoneellesi tallentamasi musiikki.
Toinen vaihtoehto on käyttää Siirrä iOS -sovellukseen, seuraavat vaiheet ovat:
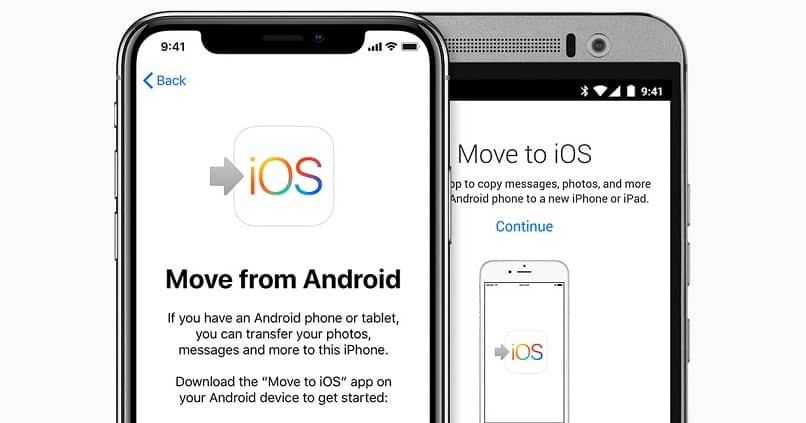
- Lataa sovellus Google Play Kaupasta Siirrä iOS: ään.
- Valitse myös mediatiedostot, jotka haluat siirtää voit siirtää suosikkisivustoja, kalentereita, sähköpostitilejä, yhteystietoja, jne.
- IPhone löytää Android -laitteen Siirrä iOS -sovelluksen kautta ja luo suoran yhteyden. Prosessi päätetään asettamalla a turvakoodi ja sinulla on kaikki tiedostot iPhonessa.