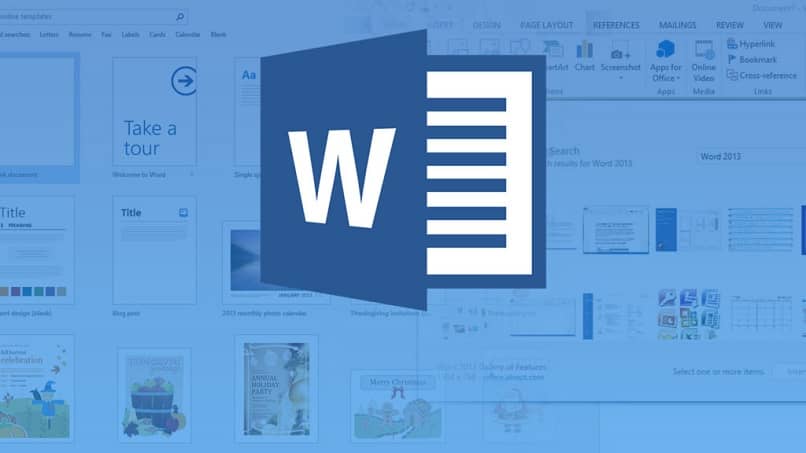
Microsoft Word on tekstinkäsittelyohjelma, jota miljoonat käyttäjät suosivat kirjoittamaan asiakirjoja mukavasti. Ohjelmalla on kuitenkin monia ominaisuuksia, esimerkiksi voit lisätä taustakuvan vesileimalla, muun muassa. Mutta tänään selitämme miten muotoilla taulukot ja tekstit Wordissa, nopeaa ja helppoa.
Tekstin tai taulukon muoto viittaa aspektiin, jonka nämä elementit osoittavat. Tekstin muodon ominaisuuksien joukossa ovat tekstin fontti, väri ja kappaleen suuntaus. Taulukoiden tapauksessa osa muodosta olisi muun muassa solun tekstin suuntaus, rivien väri ja paksuus.
Nyt, kun teemme tekstiä tai taulukkoa Wordissa, on mahdollista, että saamamme muoto ei ole haluttu ja haluamme poistaa sen ja kopioida muotoilutyylin yhdestä Word-asiakirjasta toiseen. Tällöin katsotaan, miten se tehdään nopeasti. tarvitsematta muokata kutakin ominaisuutta.
Kuinka muotoilla teksti Wordissa
Jos olet kopioinut asiakirjan tekstin lähdemuodolla tai haluat poistaa käyttämäsi muodon, voit nollata sen ja palauttaa tekstin oletusmuotoon noudattamalla seuraavia ohjeita.
Kun olet Word-asiakirjassa, valitse teksti, jonka haluat palauttaa oletusmuotoon, tai jos haluat poistaa kommentteja tai muutoksia asiakirjasta. Siirry sitten ikkunan yläosassa olevaan Koti-välilehteen. Napsauta ”Fontti” -kuvakeryhmässä ”Poista kaikki muotoilut”. Se on kuvake, joka koostuu ”A”: sta ja pyyhekumista.
Tällä tavalla näet, kuinka valittu teksti palaa asiakirjan oletusmuotoon. Sinun ei enää tarvitse muokata kaikkia tekstin muotoilun ominaisuuksia. Se on niin helppoa ja nopeaa!
Toisaalta, jos haluat kopioida tekstin toisesta lähteestä ja liittää sen Word-asiakirjaasi ilman lähdemuotoa, voit tehdä sen myös. Sen sijaan, että käytit tunnettua CTRL + V-näppäinyhdistelmää tekstin liittämiseen, siirry asiakirjan osaan, johon haluat lisätä, ja napsauta painiketta suoraan.
Esiin tulee pikavalikko, jossa on erilaisia liittämisvaihtoehtoja, valitse vaihtoehto ”Liitä vain teksti”. Tällä tavalla vain teksti kopioidaan poistamalla lähteen muotoilu ja soveltamalla asiakirjan oletustekstin muotoilua.
Nyt niille meistä, jotka rakastavat käyttää pikanäppäimiä Wordissa. On kuitenkin mahdollista poistaa Wordin tekstin muotoilu poistamalla valitun tekstin muotoilu seuraavalla yhdistelmällä: CTRL + VAIHTO + N. Word poistaa kaiken valitsemasi muotoilun automaattisesti.
Taulukon muodon tyhjentäminen Wordissa
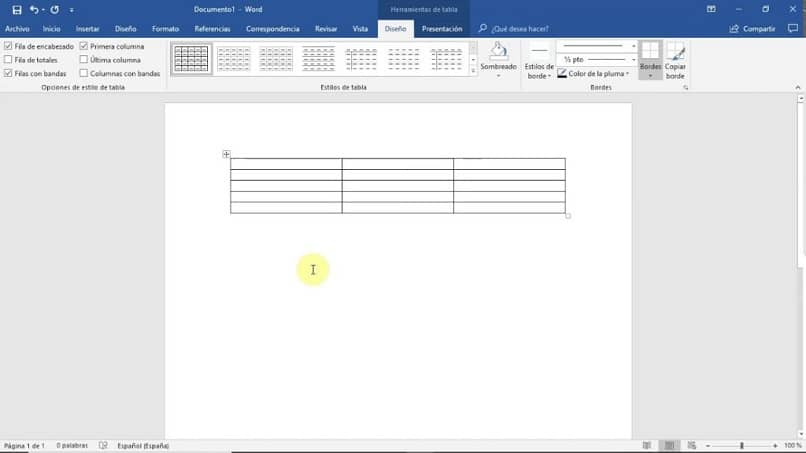
Voit poistaa taulukon muotoilun ja palauttaa sen oletusnäkymään. Käytä taulukko-tyylit-osiota, josta löydät erilaiset oletustaulukkoasettelut ja myös alkuperäisen taulukon oletusmuodon. Sinun on käytettävä vain oletusmuotoa poistaaksesi taulukossa käytetyn muodon.
Voit tehdä tämän valitsemalla taulukon Word-asiakirjassa ja siirtymällä ikkunan yläosassa olevaan ”Taulukon työkalut” -välilehteen. Valitse ”Suunnittelu” ja siirry ryhmään ”Pöytätyylit”. Asettamalla kohdistimen tai napsauttamalla eri tyylejä näet, kuinka valitun taulukon muoto muuttuu.
Jos haluat poistaa kaikki aiemmin käytetyt muotoilut ja palauttaa oletusmuodon, siirry Taulukon tyylit -osan ensimmäiseen vaihtoehtoon ”Taulukko ruudukolla”. Se poistaa välittömästi kaikki aiemmin reunuksiin sovelletut muotoilut, värin, varjostuksen, solujen tekstin kohdistuksen jne.
Voit tehdä saman, jos haluat vain muotoilla taulukon osan muotoilun. Valitse vetämällä kohdistin alustamattomien solujen päälle ja siirry uudelleen ”Taulukotyylit” -kohtaan ja valitse ensimmäinen vaihtoehto. Näet miten muuta muoto oletukseksi valitsemassasi taulukon osassa.
Kuten näette, muotoilun poistaminen taulukoista ja teksteistä Wordissa on erittäin helppoa ja nopeaa. Nyt voit helposti muuttaa elementtien muotoa Wordissa tarvitsematta muokata kaikkia sen ominaisuuksia. Tai voit jopa kopioida verkkosivulta ja mukauttaa sisällön asiakirjan muotoon Microsoft Wordissa.