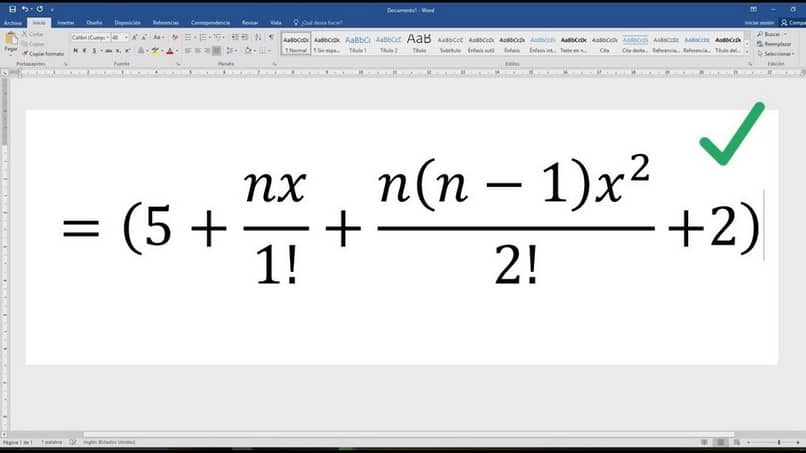
Murtoluvujen sijoittaminen tai kirjoittaminen Wordiin on yhtä helppoa kuin ohjelman lisääminen, vähentäminen, kertominen ja jakaminen. Se on toiminto, joka tekstilomakkeella on, että monet eivät tiedä. Olipa työ, tehtävä tai yksinkertainen harrastus, useiden käyttäjien on täytynyt lisätä tämä elementti asiakirjaan.
Mutta kuten monet heistä eivät ole tietoisia tämän ohjelman mahdollisuuksista ja mahdollisuuksista he eivät löydä tapaa edetä.
Lisää murto -osien piirtäminen tai tekeminen Wordissa on suhteellisen helppoaja kuten kaikki, sinun on vain tiedettävä, miten se tehdään.
Vaikka se ei ehkä näytä siltä, Wordissa on osa, joka sallii toisin kuin muut lajit, lisätä kaavoja tai laskentasymboleja. Helpottaa käyttäjien työtä ja antaa heille käytännön vaihtoehtoja, jotta he voivat muokata mitoitettuja asiakirjojaan.
Kirjoita murtolukuja Wordiin jakomerkillä
Teknisesti murtoluvut noudattavat samaa jakoperiaatetta, vain luvut ilmaistaan eri tavalla. Samalla tavalla, jos haluat lisätä tai kirjoittaa eksponentteja Wordiin, voit tehdä sen sen laskentatyökalujen ansiosta.
Myös kirjoittaa murto -osia Wordissa Voit siirtyä jakamiseen käytettävän matemaattisen symbolin kohdalle kääntääksesi sen tekstiarkkiin.
Tämä menetelmä on yksinkertainen ja suoraviivainen, sinun tarvitsee vain kirjoittaa murtoluvun osoitin, eli se menee jakoviivan yläpuolelle.
Myöhemmin, lisäämme jako -merkin joka olisi seuraava ”/”Ja näin ollen nimittäjä, jonka on oltava mainitun symbolin alapuolella.
Lisää murtoja yhtälövaihtoehdon avulla
Tämä toinen vaihe murtolukujen kirjoittamiseen Wordissa on yhtä yksinkertainen, koska on olemassa työkalu, jonka avulla voit lisätä sekä yksinkertaisia että monimutkaisempia yhtälöitä ja lisäksi se tukee radikaalien piirtämistä.
Sitten sinun on siirryttävä ohjelman yläreunan välilehdelle nimeltä ”Lisää”Ja napsauttamalla sitä näet sarjan vaihtoehtoja yllä olevasta valikosta.
Tässä samassa, oikealta puolelta loppuun, löydät tekstiarkin numeeristen merkkien työkalut: ”Yhtälöt”Y”Symbolit”.
Ensimmäisessä on nuoli, jota painettaessa näytetään liukuva valikko, jossa on erilaisia kaavavaihtoehtoja, joissa on murto -osia.
Vaikka ei ole sellaista, jolla olisi nimenomaan vain mitä etsimme, lisäämällä ne Wordiin voimme lisätä, poistaa ja muokata niitä käyttäjän mieltymysten ja tarpeiden mukaan.
Tässä tapauksessa sinun on valittava vain yksi, jossa on mainittu merkki tai symboli, ja poistettava loput elementit, jotta vain tämä jää jäljelle.
Sama työkalu siis myös tarjoaa mahdollisuuden kirjoittaa ja piirtää yhtälö, joka on lisättävä.
Ja se saavutetaan yksinkertaisesti napsauttamalla sen kuvaketta, ponnahdusikkuna avautuu ja tarjoaa kaikki nämä mahdollisuudet.
Oikealla puolella näkyy painike nimeltä ”Murtoluvut”Tai”Murtoluku”Ja klikkaamalla sitä näet useita vaihtoehtoja, kun valitset yhden, sinun tarvitsee vain täyttää mallitiedot ja se on se.
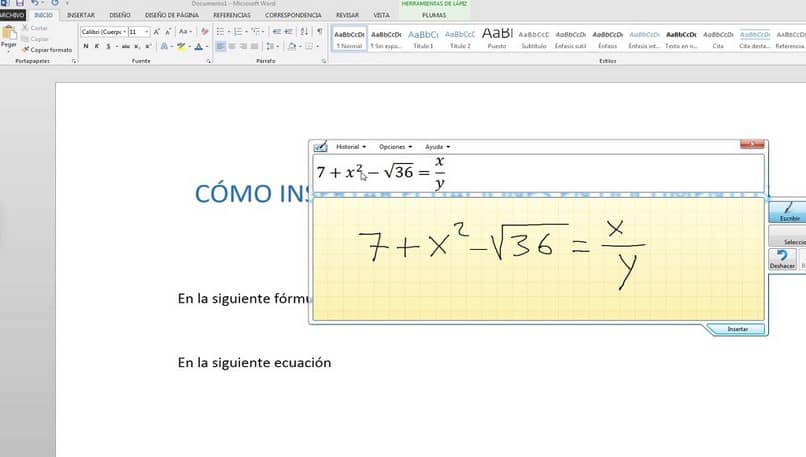
Lisää murto -osia eksponentiaalilla
Ehkä nyt tarvitaan jotain hieman monimutkaisempaa, kuten eksponentiaalin asettaminen lisättävään jakeeseen.
Kuten edellinen menetelmä, jota käytettiin murto -osien piirtämiseen Wordissa, sinun on siirryttävä välilehdelle ”Lisää”, Ja valitse sitten”Yhtälöt”.
On huomattava, että tällöin lisätään eräänlainen tekstiruutu, jota muutetaan valitun elementin tyypin mukaan.
Jälleen valitaan murtolukumalli, ja tällä kertaa sen sijaan, että täytät mallipohjan millä tahansa numerolla, se valitaan ja siirrymme kohtaan ”Design”.
Se näyttää vaihtoehdot, jotka olivat aiemmin yhtälövalikossa. Ja kun laatikon elementti on valittu, menemme eksponenttiosaan ja tarvittava malli valitaan.
Sitten se näkyy taulukossa osana murto -osaa, joka vain on täytettävä numeroilla tai merkeillä käyttäjää tarvitaan.