
Jos nautit innovatiivisesta käyttöjärjestelmä Windows 10, olet huomannut, että se on sisällyttänyt käyttöliittymäänsä monia elementtejä, jotka erottavat sen muista aiemmista versioista; ja että ehkä olet tuntenut itsesi hieman eksyneeksi ja hämmentyneeksi yrittäessäsi tottua uuteen ympäristöön. Ehkä sellaisia yleisiä tehtäviä kuin tietokoneesi näytönsäästäjä, se on sinulle vaikeaa. Mutta älä huoli, se on todella yksinkertaista, ja näytämme sinulle kaikki vaihtoehdot.
Tarvitsemmeko todella näytönsuojaa?
Kauan sitten, kun nämä CRT-näytöt olivat olemassa, näytönsäästäjät tai näytönsäästäjät, kuten niitä aiemmin kutsuttiin, on suunniteltu suojaamaan ja välttämään monitorien haamukuvia tai haamukuvia, jotka syntyivät, kun tietokonetta ei enää käytetty ja näyttö pysyi kiinteänä kuvana jonkin aikaa. pitkä aika.
Tällainen saman elementin pitkäaikainen näyttö aiheutti pisteitä näytössä, ja tämän näytönsäästäjän avulla sitä käytettiin kuvien luomiseen jatkuvassa liikkeessä.
Vaikka meillä on nykyaikaisia näyttöjä, joilla ei ole näitä ongelmia ja joilla on virkistystaajuus, näytönsuojuksista on tullut apuohjelma vain esteettinen ja jopa hauska. Siksi Windows 10: ssä se on edelleen läsnä ja nautimme niistä, jopa klassisista taustakuvista ja uusien näytönsäästäjien lataamisesta.
Jopa mielenkiintoinen muunnelma Windows 10: stä on valokeilassa, lukitusnäytön taustalla näkyviä valokuvia vaihdetaan päivittäin ja voit muuttaa näytön aikakatkaisua tai lepotilaa. Tämä tila antaa tietokoneelle innovatiivisen kosketuksen ja on tapa simuloida näytönsäästäjää.
Tarjoamme sinulle erilaisia vaihtoehtoja näytönsäästäjän määrittämiseksi ja vaihtamiseksi
Ilman lisätoimenpiteitä kerromme sinulle, kuinka näytönsäästäjä asetetaan ja vaihdetaan. Ottaen huomioon, että Windows 10: ssä ne tulevat poistettu käytöstä oletuksena.
Vaihtoehto 1: työpöydältä
Kun olet työpöydällä, napsautat alkaa ja napsauta sitten Kokoonpano tai asetus (englanniksi). Ikkunan kutsumiseksi on pikakuvake Asetus: käytä näppäinten yhdistelmää Windows + I. Kun ikkuna tulee näkyviin, sinun on napsautettava Mukauttaminen tai (mukauttaminen, tausta, lukitusnäyttö, värit).
Toinen nopea tapa päästä ikkunaan Mukauttaminen on sisään Vastaanotto, napsautat hiiren oikealla painikkeella, ikkuna avautuu, menet alas ja napsautat vaihtoehtoa Mukauta.
Paina vasemman paneelin läpi navigoidussa ikkunassa Lukitusnäyttö (Lukitusnäyttö). Jos haluat tarkastella lukitukseen liittyviä vaihtoehtoja oikealla, vieritä alaspäin ja paina linkkiä Näytönsäästäjän asetukset ja klassinen ikkuna tulee näkyviin Näytönsäästäjän asetukset.
Vaihtoehto 2: komennosta Juosta
Avaa laatikko Juosta näppäinyhdistelmällä Windows + R ja kirjoittamassasi tilassa: ohjauspöytä.cpl ,, @ näytönsäästäjä. Älä unohda painaa näppäintä Tulla sisään. Ja valmis ..!
Vaihtoehto 3: määritä näytönsäästäjä valikosta alkaa
Napsauttamalla alkaa menet hakukenttään ja kirjoitat Vaihda näytönsäästäjä tai Vaihda näytönsäästäjä ja paina sitten näppäintä Tulla sisään. Määritä ikkuna heti näytönsäästäjä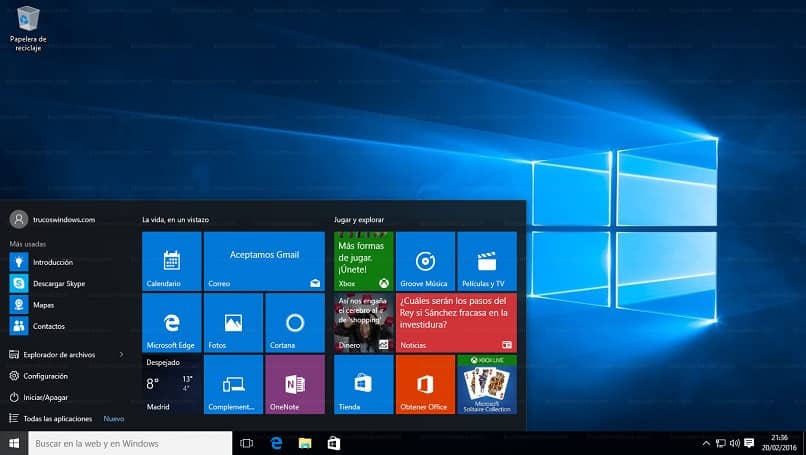
Näytönsäästäjän asetukset
Windows 10: llä on oletus 6 näytönsäästäjä: Kuplat, nauhat, muodot ja hahmot, valokuvat, 3D-teksti ja mitätön. Jos haluat vaihdella hieman, voit laittaa valokuvasi näytönsäästäjään, valitse tila Valokuvat, napsautat Asetus ja oletuksena Windows 10: ssä järjestämäsi kuvat ja valokuvat näkyvät näytönsäästäjänä.
Muuta sijaintia painamalla Tutki, avautuu ikkuna, josta löydät kansion, johon tallennat suosikkikuvasi. Kun valitset sen, annat Hyväksyä ja myöhemmin Pitää. Kerran ikkunassa Näytönsäästäjän asetukset voit käyttää Esikatselu.
Toinen vaihtoehto, jota voimme neuvoa, on screensaverplanet.com -sivusto, josta voit ladata klassikoita näytönsäästäjä tai uusin.
Kuten näette, tietokoneen näytönsuojan konfigurointi ja vaihtaminen on melko helppoa, valitset vaihtoehdon, joka on sinulle mukavin ja tarpeidesi mukaan. Ajatuksena on, että nautit edelleen kokemuksestasi Windows 10. Toivomme, että se on ollut sinulle erittäin hyödyllinen. Haluamme tietää mielipiteesi.