
Digitaalinen dokumentaatio on edustanut meitä merkittävästi ja auttanut meitä tallentamaan suuren määrän tietoa yhteen paikkaan. Meillä on tällä hetkellä monia ohjelmia.
Nämä antavat meille työkaluja, joiden avulla voimme hoitaa tehtävänsä paremmin ja paljon käytännöllisemmällä tavalla. Toisaalta niin suurilla markkinoilla yritykset innovoivat aina.
Aivan kuten aina niin usein uusia sovelluksia syntyyMutta vain parhaat uusimmat ideat menestyvät. Tällä tavalla on tiedettävä, miten valita, mitä käyttää, mikä parhaiten täyttää vaatimuksemme ja tyydyttää tarpeemme.
Kuinka luoda monitasoisia numeroituja tai sekoitettuja luetteloita Adobe InDesign cc: llä?
Yksi asiakirjojen muokkauksessa käytetyimmistä sovelluksista on Adobe InDesign Adobe -yrityksen kehittämä on eräs erikoisimmista laatuaan. Yleensä se on erittäin täydellinen ohjelma, jota päivitetään jatkuvasti.
Aina silloin tällöin se tarjoaa meille uusia versioita, InDesignin avulla voimme luoda kaikenlaisia asetteluja asiakirjoihinsekä luoda ammattimaisia työpaikkoja. Se keskittyy pääasiassa julkaisujen haaraan, kuten sanomalehtien tai aikakauslehtien asettelut.
Ensin meidän on luotava ja määritettävä uusi asiakirja, ja kun asiakirja on luotu, voimme tulostaa sen tai julkaista sen suoraan verkkosivuilla. Se on erittäin täydellinen ohjelma, jonka avulla voimme tehdä uskomatonta työtä, tehdä sisällysluetteloita, tehdä kirjan kannen, luoda kappaleita, sinun tarvitsee vain osata käyttää sitä ja osata käsitellä kaikkia sen tarjoamia työkaluja .
Tässä artikkelissa keskitymme niiden opettamiseen luoda monitasoisia numeroituja tai sekalaisia luetteloita Adobe InDesignin avulla. Tätä varten meidän on noudatettava kaikkia alla mainittuja vaiheita.
Vaiheet monitasoisten numeroitujen tai sekoitettujen luetteloiden luomiseksi
Aloita avaamme Adobe InDesign -ohjelman ja asetamme näytölle tekstin, jonka parissa työskentelemme. Ensimmäinen askel luetteloiden luomisen aloittamiseksi on siirtyä vaihtoehtoon teksti sijaitsee näytön yläpalkissa ja napsauta.
Sitten menemme alas, kunnes löydämme vaihtoehdon Luettelomerkit ja numeroidut luettelot ja sitten merkitsemme ”Määritä luettelot”. Ruutu avautuu ja me valitsemme ”Uusi” ja nimeämme listamme.
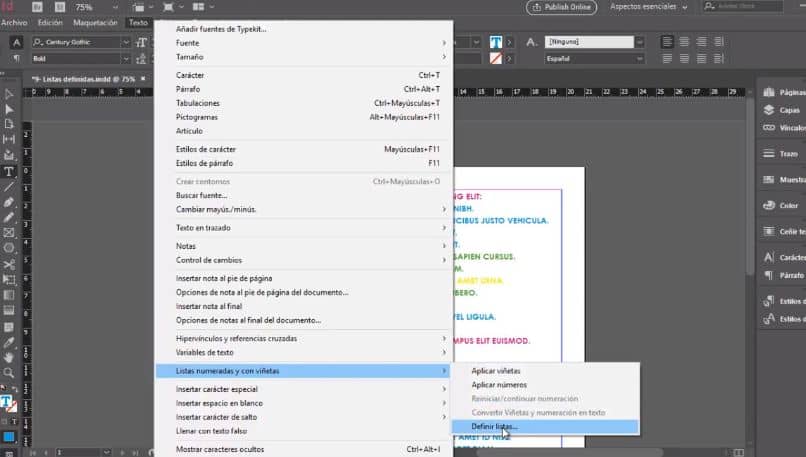
Klikkaamme Okei ja taas ok. Nyt avaamme vaihtoehdon Kappaleen muotoiluohjaimet. Siirrämme kohdistimen vaihtoehtoon ”Numeroitu luettelo” ja pitämällä Alt + napsautusnäppäimiä painettuna avataksesi vaihtoehdot, nyt valitsemme luettelon tyypin numeron mukaan.
Missä lukee ”Lista” valitsemme listan aiemmin luomamme ja napsauta Ok, ensimmäinen luettelo luodaan automaattisesti.
Kuinka luoda toisen tason numeroituja luetteloita Adobe InDesignin avulla?
Luodaksemme seuraavan luettelon tason, meidän on hiirellä valittava kappale, jonka haluamme sijoittaa luetteloon.
Siirrymme jälleen vaihtoehtoon Numeroitu luettelo ja paina Alt -näppäintä + napsauta, valintaikkuna avautuu uudelleen. luodit ja numerointi. Valitsemme luettelon tyypin numeron mukaan, toisessa vaihtoehdossa valitsemme luettelon, jonka loimme alussa.
Laatikon oikealla puolella, jossa lukee Taso, laitamme numeron 2. Valikkoon Luodin sijainti tai numeroa, voimme muuttaa kohdistusta tai sisennyksiä mieltymyksemme mukaan, napsauta sitten OK.
Luo a kolmas taso teemme täsmälleen samoin. Ensimmäinen valitsemme tekstin, jonka haluamme sijoittaa tälle listan tasolle ja siirrymme vaihtoehtoon Numeroitu luettelo. Avaamme sen Alt + -painikkeella, ensimmäisessä vaihtoehdossa sijoitamme luettelotyypin numeron mukaan.
Toisessa vaihtoehdossa valitsemme alussa luodun luettelon nimen, mutta nyt sijoitamme sen Taso 3. Vaihtoehdossa, joka sanoo Numerointityyli Voimme muuttaa luetteloiden ja välilehden lukumäärää, napsauttamalla OK, jotta luettelotasomme tallennetaan.
Jos haluamme Luo uusi taso, meidän on noudatettava samoja vaiheita, valitse teksti ja avaa sitten numeroitu luettelo ja aseta samat tiedot. Vaihda taso vasta nyt 4. Määritä tyylit ja numerointipaikka ja napsauta OK.
Voimme luoda jopa a enintään 9 tasoa, kun olemme luoneet ne kaikki. Viimeinen asia on valita kappaletyyli jokaiselle listalle, ja kappaletyylit -vaihtoehto sijaitsee oikealla.