
Pääsy muistiin ja tietoihin ovat kaksi olennaista elementtiä, koska ensimmäinen pitää ne yhteydessä emotionaaliseen puoleemme ja toinen pitää meidät ajan tasalla, molemmat elementit yhdistyvät kuvien, videoiden, valokuvien, asiakirjojen ja vastaavien muodossa, joita pidämme suurella juhlallisuudella ja monta kertaa jopa dissimulaatio.
Haluta siirtää tiedostoja matkapuhelimesta toiseenSiitä voi tulla päänsärky, varsinkin jos olet tietyssä tilassa, joka tunnetaan turvallisena. Tiedostojen jakamista varten on monia keinoja, kuten tiedostojen siirtäminen sisäisestä muistista SD -kortille ja sitten toiselle matkapuhelimelle tai tiedostojen siirtäminen Google Driveen ja sieltä toiselle tilille.
Itse asiassa keinoja on monia ja erilaisia, jotkut haluavat käyttää pikaviestisovellukset, kuten Telegram, joka on myös erittäin helppo luoda tili tai käyttää sitä tietokoneesta tällaiseen mediaan. Tiedostojen jakamisruudun muuttaminen tiedostojen siirtämiseksi matkapuhelimesta toiseen on kuitenkin tehtävä ensin, ja näytämme sinulle kuinka.
Mikä on tiedostolaatikko tai kassakaappi matkapuhelimessa
Tämä on työkalu suunniteltu salaamaan audiot, videot, valokuvat ja muut tiedostot yksityisyyden suojaamiseksi. Täällä voi olla täysin piilotettu kansio, johon pääsemme vain matkapuhelimen omistajan biometristen tietojen kautta. Sen luomiseksi on vain muutama vaihtoehto, voimme tehdä sen laitteemme sisäisessä muistissa tai sen ulkoisessa muistissa.
Tämän laatikon päätavoite on piilota kuvat muiden käyttäjien näkyviltä ja Videot jonka tallennat laitteellesi. Erittäin hieno yksityiskohta on, että on tarpeen tallentaa tai muistaa hyvin salasana, jonka he ovat määritelleet tälle kassakaapille. Koska jos menetät sen, myös tiedostosi katoavat, koska et voi käyttää sitä millään muulla tavalla.
Mobiiliyritykset tarjoavat käyttäjiensä yksityisyyden suojaamiseksi tiedostojen suojausmekanismeja säilytä tavaroita, jotka saattavat olla hajauttamisen arvoisia. Tämä tapaus on esimerkki niin kutsutusta Huawei-matkapuhelinlaatikosta tai tunnetaan myös nimellä EMUI-laatikko. Muissa matkapuhelinyrityksissä vastaavia käsitteitä ja erilaisia nimiä käytetään viittaamaan tämän tyyppisiin tiloihin.
Matkapuhelinyhtiöstä riippuen tämäntyyppinen tila vaihtelee tai sitä ei harkita. Siksi on tarpeen muodostaa laatikko, jossa tiedostoja voidaan jakaa. Tämä saavutetaan sellaisten kansioiden muodossa, jotka voivat tallennetaan enemmän piilossa sisäisten tiedostojen segmenttiintai käyttämällä erityisiä sovelluksia tällaisiin tarkoituksiin.
Asetus
Laitteemme tallelokeron aktivoiminen tuo meille hyötyä piilotetun kansion hankkimisesta matkapuhelimeemme. Siihen pääsemme vain biometristen tietojen kautta. Prosessi vaihtelee tiedostojen tallennustilan ja -tavan mukaan. Mutta koska kyse on laatikosta, löydämme sen tällä typologialla Huawei -puhelimet. Jos haluat muuttaa laatikkoa tai muokata sitä, sinun on ensin luotava se.
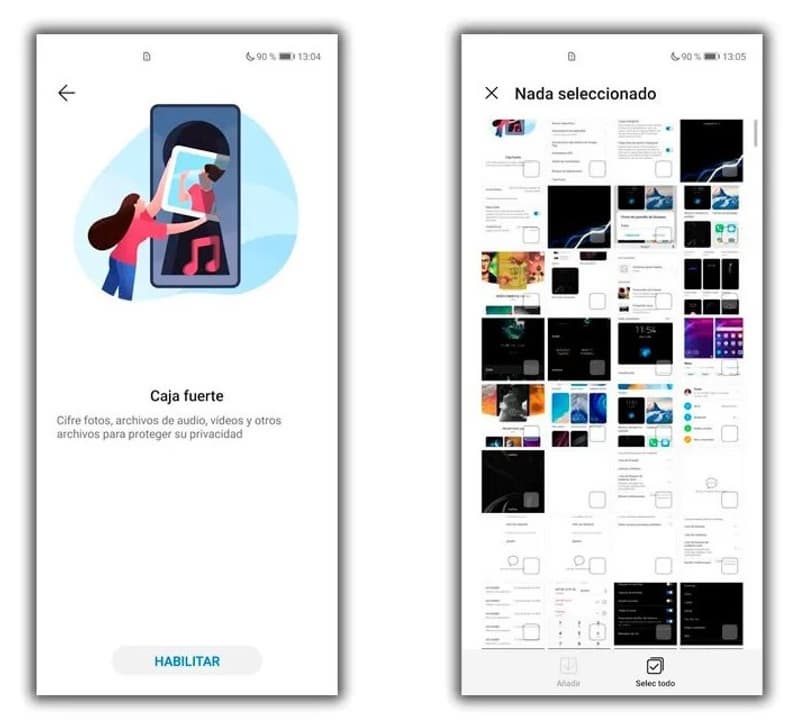
Laatikon luominen
- Huawei -matkapuhelimissa tämä on kuin integroitu toiminto asetuksissa, joten viittaamme tähän tilaan
- Siirry turvatilaan, jossa valitset ”turvallinen”
- Valitse ota käyttöön vaihtoehto
- Sen pitäisi valitse paikka, johon se tallennetaan, sekä mahdollisuus asettaa lukko salasanalla tai sormenjäljellä
- Sitten me esittää kaksi turvakysymystä, on välttämätöntä laatikon luomisen jatkamiseksi.
- Se sallii myös meidän liittää Huawein tunnus. Tämä tavalla tai toisella antaa meille mahdollisuuden nollata salasana, jos turvakysymykset unohtuvat tai epäonnistuvat. Se antaa myös varoituksen, joka osoittaa, että se on irrotettu, jos kassakaappi siirretään toiseen laitteeseen tai istunto suljetaan.
- Kun tämä on tehty, olet saatiin laatikon luomisprosessi päätökseentai turvallinen Huawei -laitteessa
Tiedostojen säilytys kassakaapissa
Kun olet suorittanut turvallisen asennusprosessin se tulee olemaan täysin tyhjä. Jotta voimme aloittaa tiedostojemme tallentamisen laitteemme tähän piilotettuun nurkkaan, on tärkeää tietää, että tätä varten meillä on käytettävissä kaksi tapaa, joista ensimmäinen voidaan tehdä kassakaapin sisältä, kun taas toinen teemme sen sen ulkopuolelta.
Ensin meidän on mentävä tallelokeroon ja valitse yksi käytettävissä olevista luokista, kuvia, ääntä tai tiedostoja. Kun olet valinnut haluamasi, napsauta lisävaihtoehtoa, siellä avautuu ikkuna, jossa näkyvät kaikki matkapuhelimeesi tallennetut materiaalit. Valitse tiedostot, jotka haluat piilottaa, ja kosketa hyväksymisvaihtoehtoa.
Voit tehdä tämän myös a ulkoinen sovellus nimeltä Huawei Files, siellä sinun on myös valittava tiedostot, jotka haluat piilottaa. Valitse sitten valikkovaihtoehto ja valitse sitten siirtyminen turvalliseen. Muista aina, että valitsemasi vaihtoehto on siirtää eikä kopioida, joten valitsemasi tiedostot eivät enää ole galleriassa ja ne näkyvät vain kassakaapissa.
Kuinka voin siirtää yhden puhelintiedoston toiselle
Voit esittää tilaisuuden, kun haluat jakaa tiedoston matkapuhelimelta toiselle, joko alussa mainitsemallamme tavalla tai muulla tarkoitukseen sopivalla tavalla. Siinä tapauksessa se on välttämätöntä muuttaa laatikkoa siirtämällä tiedostoja. Tämä saavutetaan hyvin yksinkertaisella tavalla.
Siitä tulee tila, johon tiedostot tallennetaan joko siitä, tuoden ne tai tiedoston yleisestä sijainnista ja halutaan siirtää se laatikkoon. Kun se luodaan, siitä tulee a uusi laitevaihtoehto, kun haluat siirtää tiedostoja.
Laatikon vaihtaminen ja tiedostojen jakaminen on välttämätöntä lähettää ne vapaalle levylleeli pois laatikosta. Jos esimerkiksi haluat jakaa valokuvan matkapuhelimesta toiseen ja se on laatikossa, sinun on poistettava se sieltä ja vietävä se esimerkiksi galleriaan, sisäiseen tallennustilaan.
Tätä varten sinun on käytettävä vain laatikkoa, ja jos salasana tai sormenjälki on asetettu, anna se. Siirrä tiedostoa pitämällä sitä painettuna, valitse vaihtoehto ”liikkua”Ja määritä uusi tila, kun olet siellä, voit siirtyä matkapuhelimesta matkapuhelimeen omistajan valintamekanismin mukaisesti.
On tärkeää tietää se Nämä tiedostot eivät ole estettyjä, eikä niitä poisteta laitteeltamme. Voit siirtää ja jakaa niitä yhdellä laitteella muutamalla yksinkertaisella vaiheella. Joten älä huoli, ne ovat vain turvallisessa paikassa matkapuhelimellasi yksityisyyden takaamiseksi ja puolestaan turvallisuutesi edistämiseksi.
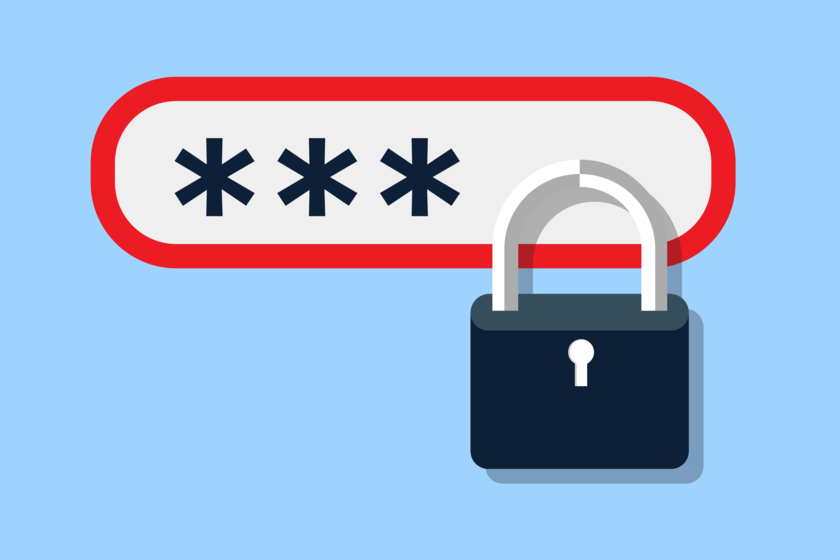
Bluetooth
Kun olet poistanut tiedostot kassakaapista voimme siirtää ne matkapuhelimesta toiseen. Ja tällä kertaa esittelemme sinulle Bluetooth -menetelmän, jonka avulla voimme jakaa tiedostoja laitteesta vastaanottimeen, vaikka se on melko vanha vaihtoehto, mutta meillä ei tarvitse olla Internet -yhteyttä.
Tätä varten meidän on vain pakko valitse asetusvaihtoehto laitteestamme ja liu’uta palkkia oikealle Bluetooth -toiminnon aktivoimiseksi. On huomattava, että tämä menettely on suoritettava kahdella laitteella, jotka osallistuvat tiedostonsiirtoon. Sitten näyttöön tulee varoitus, joka kertoo meille, haluatko laitteesi näkyvän lähimmille matkapuhelimille.
Siellä täytyy napsauta hyväksyntävaihtoehtoaNyt meidän on vain valittava siirrettävä tiedosto ja valittava kolmesta pisteestä, jotka näkyvät näytön oikeassa reunassa, jaettava osa Bluetoothin kautta. Vastaanottavan tiedoston pitäisi vahvistaa tiedostonsiirto ja olet valmis.
Xender
Tämä on yksi täysin ilmainen sovellus joka on saatavilla laitteemme Play Kaupasta. Tämän sovelluksen avulla voimme jakaa tiedostoja nopeammin ja helpommin. Kun sovellus on asennettu, meidän on avattava se ja paljastettava sovelluksen graafinen käyttöliittymä. Positiivista tässä on se, että sen avulla voit siirtää kuvia, ääniä ja videoita, mutta voit myös jakaa sovelluksesi laitteidesi kanssa .
Voit myös jakaa kirjoja ja esityksiä mitä sinulla on laitteellasi. lähetyshetkellä sinun on vain napsautettava lähetysvaihtoehtoa, joka sijaitsee näytön alaosan keskellä. Tämä sovellus odottaa sitten vastaanottimen saapumista ja luo siksi QR -koodin, joka sinun on skannattava toisella laitteella. Kun laitteet on linkitetty, valitset siirrettävän tiedoston ja voila, tämä menetelmä on melko nopea, vaikka tiedosto olisi raskas.
Kaapeli
Vaikka tämä on melko vanha menettely pidetään yhtenä luotettavimmista kaupassa. Ensin meidän on siirryttävä Smart Switch -sovellukseen molemmissa laitteissa. Valitsemme lähettävässä laitteessa vaihtoehdon tietojen siirtämiseen ja toisessa tietojen vastaanottamiseen. Molemmissa puhelimissa aiomme valita Android -vaihtoehdon ja sitten kaapelivaihtoehdon. Siellä myöhemmin laitteiden yhdistäminen aloitetaan USB -kaapelilla. Sitten päätämme sallia pääsyn ja lopuksi valitsemme lähetettävät tiedostot.
Wifi
Tämä on vaihtoehto on saatavilla kaikille Android -laitteille riippumatta sen luontipäivästä. Tätä varten meidän on yksinkertaisesti siirryttävä asetusvaihtoehtoon, valittava yhteysvaihtoehto ja sitten WiFi-. Sitten aktivoimme sen ja napsautamme Wifi Directin myyntiä. Laitteet, jotka käyttävät tätä vaihtoehtoa, näkyvät heti siellä. Näitä laitteita on painettava, jotta niihin voidaan muodostaa yhteys. Toisen laitteen on sitten hyväksyttävä pyyntö ja hyväksyttävä yhteys.
Suuntamme kohti kansio tiedostoistani ja valitse materiaali jonka haluamme jakaa. Siellä valitsemme jakamisvaihtoehdon ja sitten WiFi Direct -kuvakkeen. Vastaanotin hyväksyy siirron ja saat tiedoston laitteellesi muutamalla yksinkertaisella vaiheella.