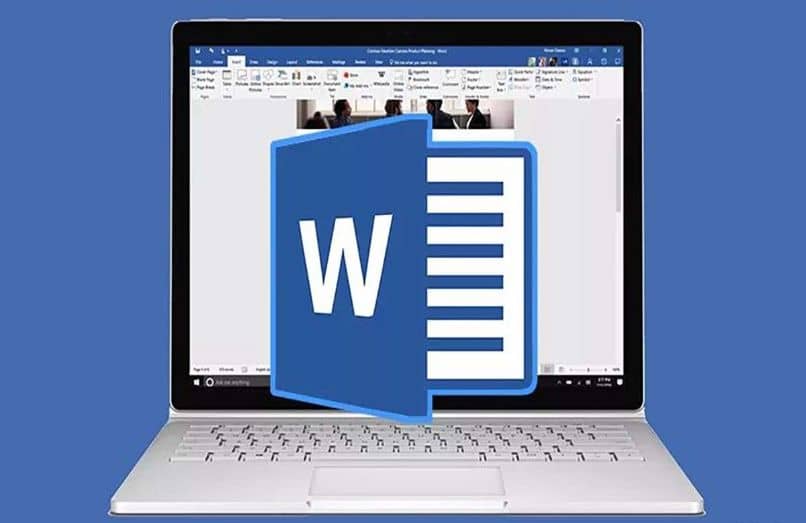
Tänään aiomme nähdä kuinka lukita osa tekstistä asiakirjaan Wordissa tämän vaiheittaisen ja melko yksityiskohtaisen opetusohjelman avulla voit suojata tiedostosi haluamallasi tavalla.
Halusitpa sitten suojata koko Word -tiedosto tai haluat estää heitä muokkaamasta sen tiettyjä alueita. Hieman alempana on melko yksityiskohtainen ja nopea opetusohjelma, jonka avulla voit oppia muutamalla askeleella suojaamaan Word -asiakirjan parhaaksi katsomallasi tavalla.
Tämä on todella hyödyllistä silloin, kun aiot jakaa asiakirjan melko suuren määrän ihmisten kanssa etkä halua kenenkään heistä muuttavan mitään siitä.
Mutta jos haluat suojata tietyn alueen, kappaleen tai haluat vain jättää pienen muokattavan alueen, jotta he voivat lisätä sisältöä, voit myös tehdä osan tekstin lukitseminen asiakirjaan Wordista ja katsomme, miten sinun pitäisi tehdä sen saavuttamiseksi seuraavassa opetusohjelmassa.
Word -tiedoston suojaaminen
Suojaa Word -tiedosto, jotta kukaan ei voi muokata sitä. Meidän on siirryttävä välilehdelle ”Arvostelu”. Tämän jälkeen meidän on siirryttävä osioon ”Suojella”Ja lopulta vaihtoehdossa”Rajoita muokkaamista ”.
Näytön oikealla puolella näkyy meille vaihtoehdot asiakirjan muodon ja muokkaamisen rajoittamiseksi. Tästä osiosta voimme valita ruudun ”Salli vain tämän tyyppinen muokkaus asiakirjassa”Ja meidän on valittava luettelosta” Ei muutoksia (vain kirjoitus) ”, jotta laitamme vain luku -tilan Wordiin.
Nyt meidän on painettava ”Kyllä. Käytä suojaa ” ja sitten meidän on valittava menetelmä, jota haluamme käyttää asiakirjamme suojaamiseen. Klassikko olisi salasanan käyttö. Täten vain salasanan tunteva henkilö voi muokata Word -tiedostoa.
Ne ihmiset, jotka eivät tiedä salasanaa, voivat kuitenkin vain nähdä asiakirjan, mutta he eivät voi muokata sitä milloin tahansa ja millään tavalla.
Word -tiedoston tiettyjen osien lukitseminen
Mutta jos haluat lukita osa tekstistä Word -asiakirjaan Tämä on myös mahdollista, ja se on itse asiassa melko yksinkertainen prosessi, lisäksi tietysti salasanan asettaminen Word -asiakirjalle.
Ennen lukusuojan käyttöönottoa meidän on tehtävä muutama asia. Meidän on valittava muokattavaksi kaikki teksti, jonka haluamme jättää. Toisin sanoen meidän on valittava se, mitä emme halua estää.
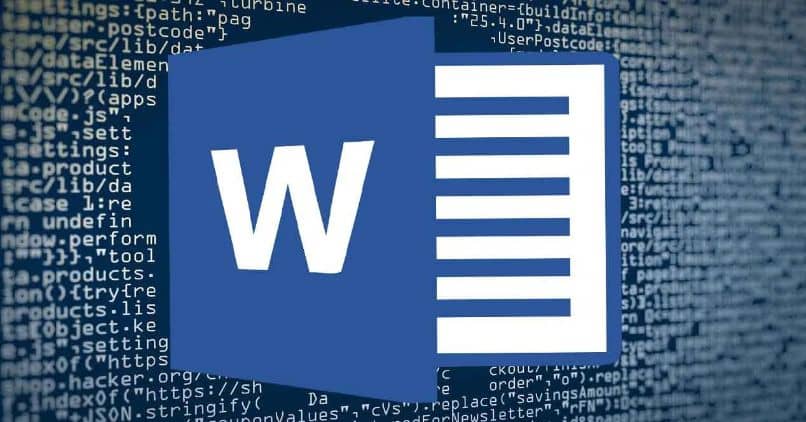
Nyt oikealla olevasta valikosta ”Poikkeukset”Merkitsemme, jotta kaikki voivat muokata aiemmin valittuja vyöhykkeitä. Tällä tavalla kukaan ei voi muokata alueita, joita emme ole merkinneet.
Tämän asiakirjan avaavat ihmiset näkevät, että muokattavat alueet on korostettu, jotta he löytävät ne helpommin.
Kuten näette, Wordilla on paljon vaihtoehtoja tekstin muokkaamiseen. Se on epäilemättä kaikkein täydellisin toimistoautomaatiosovellus. Marginaalien, tekstin ja numeroiden luomisen mahdollisuudesta käyttää sitä verkossa ilmaiseksi.
Siksi Word -asiakirjojen muokkaamiseen on monia vaihtoehtoja; itse asiassa, kuten näimme, voit jopa suojata asiakirjan helposti salasanalla.
Muista se, jos sinulla on vielä epäilyksiä kuinka suojata osa tekstistä tai estää tekstin muokkaaminen Wordissa. Voit jättää sen kommenttialueelle, jonka löydät hieman alta, ja autamme sinua mielellämme niin paljon kuin mahdollista.