
Ota horrostila käyttöön tai poista se käytöstä Windows 10: ssä Se tuo useita etuja, mutta myös joitain haittoja. Tiedätkö mitä ne ovat? Kun tämä tila on aktivoitu ja tietokone on käynnissä, kaikki käyttämämme tiedot tai sovellukset tallennetaan kiintolevylle.
Normaalisti käytettäessä tätä tilaa, kun tietokoneen näyttö sammuu ja päätämme aktivoida sen uudelleen, voimme löytää kaiken, kun jätimme sen. Joissakin tapauksissa voi olla a virtakatkos tai kannettava tietokone purkautuu ja kun käynnistät sen uudelleen, voit palauttaa kaikki tiedot tai ainakin suurimman osan niistä. Muista, että lepotilassa ja keskeytyksessä on eroja, ne eivät ole samat. Mutta vaiheet niiden deaktivoimiseksi ovat hyvin samankaltaisia.
On suositeltavaa aktivoida horrostila kaikilla laitteilla, joissa on Windows 10. Onneksi valitettavasti vanhat tietokoneet eivät toimi, samoin kuin uudet, joilla on vähän tallennustilaa kiintolevyllä. Jos yrität asentaa sen, se voi alkaa epäonnistua.
Ota lepotila- ja keskeytystila käyttöön tai poista se käytöstä komentokehotteella Windows 10: ssä:
Aloita sinun täytyy mennä pohjaan missä napsautat Windowsin kehotteessa, yläpalkissa näkyy useita vaihtoehtoja, joissa näet kaikki tietokoneella olevat sovellukset ja kansiot.
Sieltä etsit järjestelmän ylläpito-osaa ja huomaat, kuinka ilmestyy musta laatikko, johon sinun on kirjoitettava seuraava koodi / system32>: powercfg -h päällä
Ja paina Hyväksy, sulje ja voila, sinulla olisi jo tämä vaihtoehto aktivoituna!
Ota lepotila käyttöön tai poista se käytöstä sähkötoiminnoilla:
Määritysvalikossa, jonka voimme etsiä Windows-ikkunasta ” Energiavaihtoehdot ” ja napsautat vaihtoehtoa, jonka avulla voit muokata virtapainikkeen käytön hallintaa.
Siellä näet, kuinka uusi ikkuna tulee näkyviin, jossa suurin osa vaihtoehdoista on asetettu ”Lomauttaa” Muutat sitä muokkaamalla esiin tulevissa 4: ssä ja tallennat muutokset. Tässä samassa ikkunassa on mahdollisuus ottaa horrostila käyttöön tai poistaa se käytöstä, kun tietokoneessa on vähän virtaa.
Ota lepotila käyttöön tai poista se käytöstä virrankäyttösuunnitelman avulla:
Voit tehdä tämän useilla tavoilla, niiden joukossa voit avata Windowsin virrankäyttösuunnitelman vaihtoehdot. Tässä näytämme sinulle helpoimman. Ohjauspaneelissa meidän on käytettävä vaihtoehtoa ” Laitteisto ja ääni ”. Siellä voit huomata, kuinka 7 vaihtoehtoa on jaoteltu, ja valitset ”’Energiavaihtoehdot’
Tasapainottavassa osassa sinun on muutettava suunnitelma-asetuksia ja näet uuden välilehden, valitse uudelleen alareunasta ” Muuta lisäasetuksia
Ja valitse näkyviin tulevasta ruudusta uudelleen, jos haluat muuttaa virran lisäasetuksia, ja kaikkien vaihtoehtojen joukosta etsimme aloitus / lopetuspainikkeita. Painamme ” Toiminta suljettaessa kantta ” ja siirrymme lepotilaan ja sitten ’Vaihtovirta’ määritämme myös lepotilassa.
Ota lepotila käyttöön tai poista se käytöstä Windows 10: ssä ohjauspaneelista:
Lopuksi menemme järjestelmämme ohjauspaneeliin ja napsautamme sitä, kun järjestelmä avautuu yläosassa, napsautamme sitä uudelleen. Painamme ” Kaikki ohjauspaneelin elementit ” ja etsimme energiavaihtoehdot painamme ensimmäistä vaihtoehtoa ja lataamme sivun uudelleen.
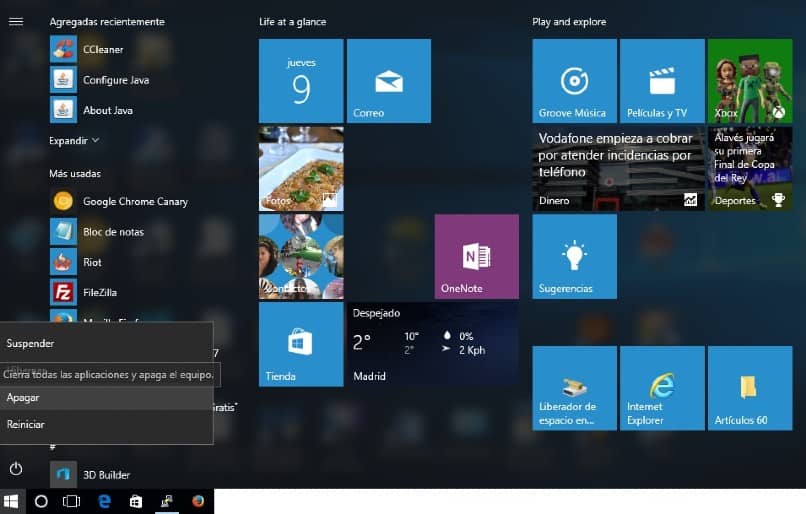
Kun tietokone on käynnissä lepotilassa Se tarkoittaa, että se siirtyy unelmatilaansa, tämän prosessin aloittamisen yhteydessä se sieppaa ja tallentaa kopioita kaikesta kiintolevyltä. Kun käynnistät sen uudelleen, voit löytää sen optimaalisella toiminnalla, joka ei saa hidastua, asiakirjat ja historia ovat kiintolevyllä.
Yleensä tämä toiminto on jo aktiivinen, ja jos ei, seuraa kaikkia ilmoitettuja vaiheita voidaksesi aktivoida sen uudelleen.
Systeemi hiberfil.sys – se vie 75% koko kiintolevystä, joten jos tietokone on 6 Gt, se vie 4 ja 8 Gt: n tietokoneiden tapauksessa 6 Gt.
Jos aktivoit tämän toiminnon ja tarvitset tämän tilan jotain muuta varten, voit deaktivoida sen ja jos ei, jätä se siihen. Poista käytöstä voit suorittaa saman prosessin tai ponnahdusvalikossa se antaa sinulle vaihtoehdon, koska ne ovat aiemmin tekemiäsi muutoksia.
Normaalisti muilla Windowsilla on tämä vaihtoehto, mutta ne eivät ole edistyneitä, joten voit yrittää määrittää sen, mutta jos se hidastuu, sinun on vaihdettava se uudelleen. Kehotan sinua, että jos Windows on 10, mutta sillä on vähän tallennustilaa, et aktivoi kaikkia horrostyyppejä, mutta vähemmän.
Toinen tapa poistaa tämä on painamalla Win + R ja kirjoita sitten ruutuun >> regedit << (ilman symboleja)