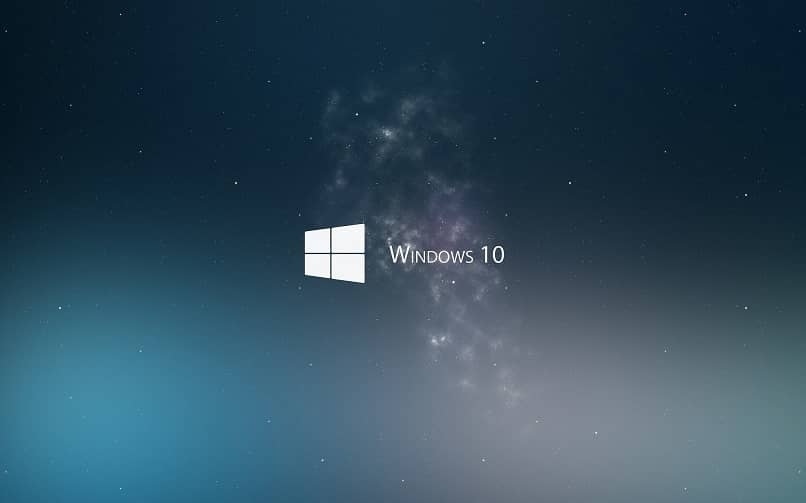
Tämän tyyppiset ongelmat tai viat järjestelmässä ovat yleensä hyvin yleisiä Windows 10 -käyttöjärjestelmää käyttävien keskuudessa. Siksi tässä artikkelissa näytämme, kuinka ratkaista tai korjaa päivitysvirhe 0x800F0982 Windows 10: ssä Yksinkertaisella tavalla. Mutta ensin haluamme antaa sinulle lyhyen selityksen siitä, mikä on päivityksen 0x800F982 virhe Windows 10: ssä, jotta sinulla on perusidea.
Mikä on päivitysvirhe 0x800F0982 Windows 10: ssä?
Virhe 0x800F0982 on, a päivitysvirhe Windows 10: ssä kun se vaatii käyttöjärjestelmän ja sen sisäänrakennettujen pakettien päivittämistä. Pohjimmiltaan se ei ole vakava ongelma, mutta on työlästä, jos haluat pitää tietokoneesi ajan tasalla, eikä tavoitettasi saavuteta. Tämän vuoksi kehotamme sinua kiinnittämään tarkasti huomiota seuraaviin Windows Update -virheratkaisuihin helposti.
Kuinka korjata Windows Update -virhe 0x800f0982 Windows 10: ssä?
Ennen kuin voit näyttää lisäasetukset, jotka voivat auttaa sinua, kokeile sisäänrakennettua vianetsintäjärjestelmää. Koska tällä pyritään korjata koodivirheet kun päivitykset on tehty, mutta siirrymme lisäasetuksiin.
Suorita Windows Update Troubleshooter
- Paina vasemmassa alakulmassa olevaa haun suurennuslasia.
- Kirjoita seuraava komento ”vianmääritys” ikkuna avautuu sinulle välittömästi.
- Näyttöön tulee useita kokoonpanovaihtoehtoja ja valitset ”Muiden ongelmien vianmääritys”.
- Myöhemmin napsautat Windows Update -painiketta.
- Sitten valitset vaihtoehdon ”Suorita vianmääritys.”
- Tämä avaa ikkunan heti, jossa lukee ”Havaitaan ongelma”. Sinun on odotettava muutama minuutti, kunnes järjestelmä havaitsee virheen.
- Tämä osoittaa suoritetun ratkaisun.
Käynnistä Windows Modules Installer -palvelu
Windows Modules Installerin on oltava aktiivinen, koska siten käyttäjät he voivat päivittää alustan, koska se hoitaa järjestelmän. Jos virhe 0x800f0982 ilmenee, se johtuu siitä, ettei sitä ole aktivoitu, koska alla selitämme, miten se tehdään.
- Paina näppäimistöllä Windows -näppäintä + R, jolloin pääset ikkunaan nimeltä ”Suorita”.
- Käytä näkyviin tulevassa tekstiruudussa cmd -komentokehotetta ja paina ”OK”.
- Myöhemmin ikkunassa, jossa on musta tausta, kirjoitat seuraavan komennon ”config trustedinstaller start = auto” ja painat ”Enter”.
- Kun olet suorittanut edellisen vaiheen, käynnistä tietokone uudelleen, olipa kyseessä pöytä- tai kannettava tietokone, ja aktivoi Windows Modules Installer -ohjelman.
Poista ohjelmiston jakelukansio
Software Distribution -kansio on saattanut vioittaa päivitysasemia, mutta niiden poistaminen tapahtuu päivitä tarvittavat komponentit. Seuraavaksi näytämme, kuinka voit soveltaa Software Distribution -kansion poistamista Windows -käyttöjärjestelmästä muutamalla yksinkertaisella vaiheella.
- Paina näppäimistöllä samanaikaisesti Windows + R -näppäimiä, saat heti ikkunan nimeltä ”Suorita”.
- Kirjoita tekstikenttään seuraava komento ”cmd” ja paina ”hyväksy”.
- Se näyttää laatikon tai ikkunan mustalla taustalla, johon sinun on kirjoitettava seuraava komento ”net stop wuauserv” ja painettava ”Enter” tai ”Enter”.
- Kirjoita kehoteikkunaan tämä komento ”net stop bits” ja paina ”Return”.
- Nyt näppäimistöllä paina samanaikaisesti Windows + E -näppäimiä, heti tämä vie sinut ”File Explorer”.
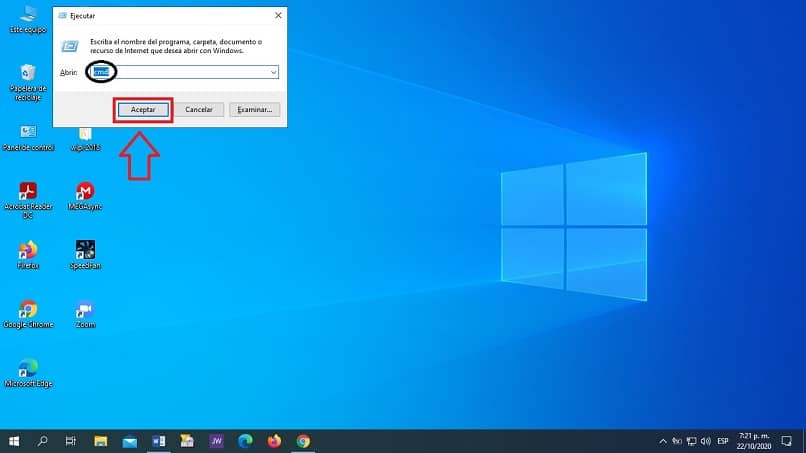
- Avaa sitten kansion polku C:> Windows> Ohjelmiston jakelu ”Resurssienhallinnassa”.
- Valitse Software Distribution -kansio kokonaan painamalla Ctrl + A.
- Napsauta sitten painiketta ”Poista Resurssienhallinnasta.”
- Se avaa ”Suorita” -ikkunan uudelleen painamalla samanaikaisesti Windows + R -näppäimiä.
- Kuten huomaat, sieltä löydät sanan ”cmd” ja paina ”OK” ja odota, että se avaa ikkunan mustalla taustalla.
- Kirjoita ikkunaan seuraava komento ”net start wuauserv” ja paina Return.
- Sitten kirjoitat tuloon tämän komennon ”Nettokäynnistysbitit” ja paina ”Enter”.
- Käynnistä Windows uudelleen ja voila, virhe ratkaistaan.
Viimeisenä vihjeenä yritä päivittää Windows Update uusimpaan versioon, jotta voit nauttia ja hyödyntää kaikkia sen toimintoja. Luotamme siihen, että tämä artikkeli auttaa sinua ratkaisemaan päivitysvirheongelman Windows 10: ssä suorittamalla kaikki sinulle annetut vaiheet.