
Aluksi Windows 10 on Microsoftin suunnittelema käyttöjärjestelmä, joka on ollut virallisesti markkinoilla vuodesta 2015. Tämä järjestelmä on suunniteltu muun muassa tableteille, älypuhelimille, kannettaville tietokoneille, ja se on yhteensopiva Bluetooth -laitteiden kautta, jotka voivat yhdistää kaksi tai useampia samaan tietokoneeseen
Tämä käyttöjärjestelmä on suuria parannuksia Verrattuna 8.1: een ja Xbox Liven sisällyttämiseen tämän järjestelmän valikko on lisäksi uudistettu kokonaan.
On myös huomattava, että voit hankkia bluetooth -lisävarusteita Windows 10 -käyttöjärjestelmässäsi, jota et tiedä miten Poista ja jota et enää tarvitse. Tästä syystä sinun pitäisi tietää vaiheet, jotka sinun on noudatettava näiden laitteiden poistamiseksi käytettävissä olevien luettelosta, ja sitten selitämme, miten se tehdään.
Vaiheet Bluetooth -laitteiden poistamiseksi Windows 10: stä
Useissa tapauksissa käytettävissä olevien luettelossa olevien Bluetooth -lisävarusteiden määrä on ollut epämiellyttävää ja toivottua enemmän. Siksi näiden lisävarusteiden poistaminen käytöstä on hyvä idea, jos lisäät tarvitsemasi lisävarusteet ja optimoit tietokoneen käytön.
Microsoft on täydellinen järjestelmä, joka on ajatellut kaikki yksityiskohdat, koska se ei piilota laitteita, jotka eivät ole käytettävissä, se antaa sinulle mahdollisuus poistaa ne. Tällä tavalla pidät lisävarusteet siistinä, ja lisäksi Bluetooth -laitteet voidaan irrottaa helposti ja helposti.
Ensin sinun on varmistettava, että Bluetooth -yhteys on aktiivinen. Tämä vaihe voidaan tarkistaa ilmoitustyökalussa. Jos tämä työkalu on päällä, näet sinisen valon, muuten sinun on aktivoitava se.
Seuraavaksi sinun on avattava käyttöjärjestelmän kokoonpano, siinä osiossa näet vaihtoehdon ”laitteet”. Sitten löydät luettelon kaikista tietokoneesi kanssa määritetyistä Bluetooth -lisävarusteista.
Sinun on löydettävä itsesi laitteelta, jonka haluat poistaa, ja napsauta vaihtoehtoa ”poista laitteet”. Valitsemasi Bluetooth -laite poistetaan automaattisesti Windows 10: stä.
Voit myös suorittaa tämän toimenpiteen poistaaksesi kaikki laitteet, joita et enää tarvitse Bluetooth -luettelostasi. Se on yksinkertainen tekniikka, joka voidaan suorittaa Windows 10: ssä irrota nämä lisävarusteet joita ei enää tarvita.
Suorittamalla tämän menetelmän kaikki on järjestetty täydellisesti ja sinun on helpompaa käyttää Bluetoothia, sinulla ei ole ongelmia nimien kanssa ja tämä menettely estää sinua tekemästä vääriä laitteita ja tuhlaamasta aikaa tietojen välittämiseen.
Virhe poistettaessa Bluetooth -yhteys Windows 10: ssä?
On tärkeää mainita, että tällä hetkellä elektroniset laitteet voivat kommunikoida ja siksi lähettää tietoja Bluetoothin kautta. Tästä syystä Windows 10 on parantanut kaikkia työkalujaan ja yhteensopivuus laitteiden välillä se on onnistunut.
On kuitenkin huomattava, että monissa tapauksissa ne voivat olla hankalia, kun haluat poistaa Bluetooth -laitteen luettelostasi.
Mitä sinun pitäisi tehdä, jos saat tämän virheen, on lentokoneen tilan deaktivointi ja aktivointi, yksinkertainen uudelleenkäynnistys voi ratkaista tämän ongelman. Tämä voidaan saavuttaa siirtymällä Windows 10 -yhteyskeskukseen.
Tämän vaiheen lopussa voit siirtyä Bluetooth -laitteisiin uudelleen ja yrittää poistaa sen, koska Windowsin pitäisi sallia se.
Toinen vaihtoehto, jonka voit toteuttaa, on käynnistää Windows 10: n Bluetooth -palvelu uudelleen, jotta voit löytää itsesi tästä vaihtoehdosta, sinun on etsittävä ”palvelut” tämä osio vie sinut joukkoon vaihtoehtoja, joista sinun on valittava ”Bluetooth -tekninen tukipalvelu”.
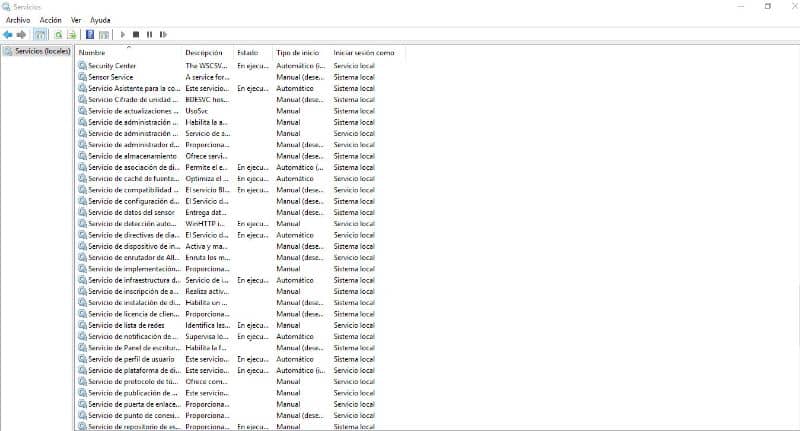
Kun etsit sitä, sinun on napsautettava ja valittava vaihtoehto ”käynnistä uudelleen kontekstivalikosta”. Tämä vaihtoehto hoitaa käyttöjärjestelmän bluetooth -palvelun uudelleenkäynnistyksen.
Voit poistaa nämä lisävarusteet tietokoneesta noudattamalla useita vaiheita. Jos sinulla on virhe, voit ratkaista sen ilman ongelmia noudattamalla yllä mainittuja vaiheita.
Lopuksi toivomme, että tämä artikkeli on auttanut sinua. Haluaisimme kuitenkin kuulla mielipiteesi. Oletko onnistunut poistamaan Bluetooth -yhteyden Windows 10: ssä? Tiedätkö toisen menetelmän tämän toiminnon suorittamiseksi? Jätä meille vastauksesi kommentteihin.