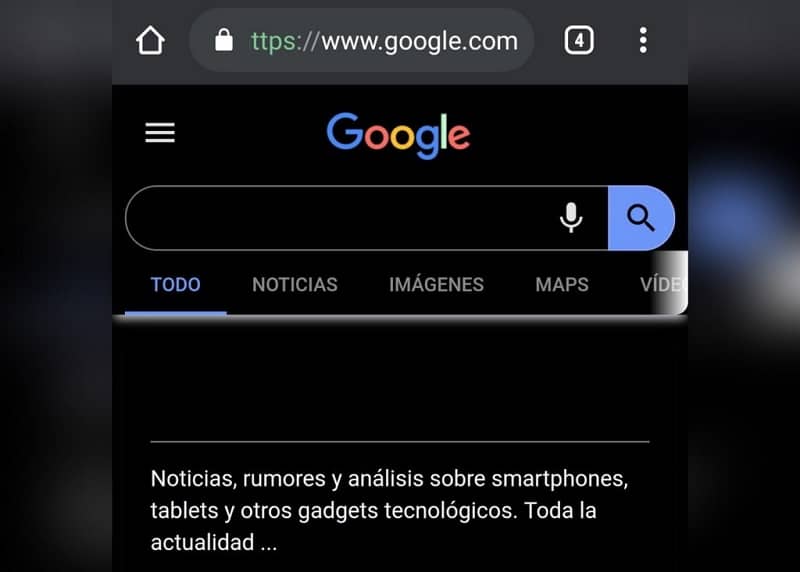
Siitä hetkestä, jolloin vaihtoehto aseta sovellukset pimeään tilaan syntyi, kiinnitti suuren määrän käyttäjiä. Monet suosivat pimeän käyttöjärjestelmän käyttöliittymää, kuten mustaa tai harmaata, joten tässä kerromme sinulle, kuinka pimeä tila voidaan aktivoida Android-matkapuhelimesi eri sovelluksissa.
Se ei ole mikään monimutkainen, se ei ole edes välttämätöntä lataa mikä tahansa muu sovellus. Tapa tehdä se on hyvin samanlainen useimmissa sivustoissa ja sovelluksissa. On jopa tapoja sisällyttää tämä tila matkapuhelinjärjestelmään.
Ainoa asia, jota tarvitsemme, on Android-järjestelmä tai Google-sovellukset. Jos et tiedä asennettuja Google-sovelluksia, voit selvittää sen historiasta. Ja tietysti varmista, että muut lataamamme sovellukset ovat ajan tasalla.
Kuinka aktivoidaan pimeä tila kalenterisovelluksessa?
Menemme vasemmalle puolelle napsauttamalla kolmea riviä, jotka ovat näytön yläkulmassa. Tämän sivupalkin lopussa on vaihtoehto ”Asetus ”Kun menemme sinne, näytetään toinen sarja vaihtoehtoja, joista valitsemme vaihtoehdon, joka sanoo ”Yleinen”.
Se ohjaa meidät toiselle näytölle, jossa on muita vaihtoehtoja. Valitsemme vaihtoehdon ”Teema”, jossa se antaa meille mahdollisuuden valita 3 vaihtoehtoa, joista yksi on vaalea tai tumma teema, tai asettaa sen virransäästön mukaan. Napsauttamalla ”Dark” heti näytön sävy muuttuu.
Kuinka aktivoida pimeä tila Google Drivessa?
Samalla tavalla vaihdamme pimeään tilaan kalenterissa, mitään ei muutu menettelyssä. Voimme huomata, että kaikkien näiden menetelmien joukossa on monia yhtäläisyyksiä ja tämä johtuu kaikki ovat google-sovelluksia. Jos nämä vaihtoehdot eivät näy Android-matkapuhelimellasi, se johtuu siitä, että tehdasohjelmat, kuten kalenteri, laskin tai viestit, eivät ole Googlelta.
Kuinka aktivoidaan pimeä tila viestisovelluksessa?
Kun avaat viestit matkapuhelimestamme, voimme nähdä kolme pistettä näytön yläkulmassa. Napsauttamalla niitä saat näkyviin useita vaihtoehtoja, mukaan lukien ”Ota tumma tila käyttöön”, Ja paina tätä vaihtaaksesi välittömästi näytön sävyä. Ota huomioon, että tämä vaihtoehto ei tule näkyviin, jos viestit eivät ole Googlelta.
Kuinka aktivoidaan pimeä tila laskinohjelmalle?
Tapa vaihda pimeään tilaan tässä sovelluksessa se on melko samanlainen kuin edelliset. Avaamme matkapuhelimemme laskimen, painamme kolme pistettä, jotka ovat oikeassa yläkulmassa, ja siellä näemme neljä vaihtoehtoa: Historia, Valitse aihe, Lähetä kommentit ja lopuksi Apu.
Me valitsemme ”Valitse aihe ”, ja pieni ikkuna avautuu kolmella vaihtoehdolla, samat kuin aiemmin mainittiin. Painamme ”Tumma” vaihtaaksesi näytön sävyä.
Sovelluksessa ollessamme menemme vasemmalle puolelle. Pääset tähän napsauttamalla näytön yläkulmassa olevia kolmea riviä.
Samalla tavalla siirrymme määritysvaihtoehtoon ja napsautamme sitten vaihtoehtoa ”Valitse aihe ”, jossa valitsemme kolmen vaihtoehdon välillä ”Tumma”, muuttaa näytön sävyä nopeasti.
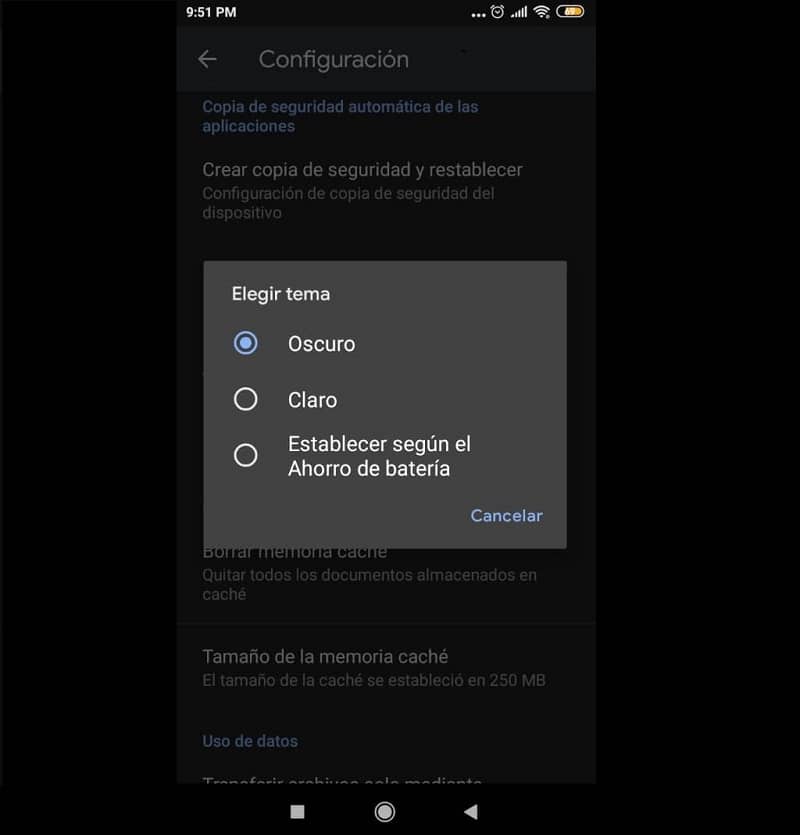
Kuinka pimeä tila aktivoidaan Google-uutisohjelmalle?
Googlen etusivulta tai pääsivulta löydät oman profiilikuvamme oikeasta yläkulmasta. Kohteeseen paina valokuvaa Löydämme vaihtoehdon ”Asetukset” ja sieltä taas vaihtoehdon ”Valitse teema”, jossa kolmen näytetyn vaihtoehdon joukossa, me valitsemme pimeän. Toisaalta voit myös oppia asettamaan Google Chromen pimeään tilaan.
Kuinka aktivoida pimeä tila YouTubessa?
Sovelluksen sisällä, Napsauta profiilikuvaa sijaitsee näytön oikeassa yläkulmassa. Siellä mennään ”Asetukset” ja sitten ”Yleiset”, jossa vaihtoehto aktivointipainike vaihtaa teeman tummaksi.
Aina opitaan uusia uteliaisuuksia, jotka vaikuttavat pieniltä, mutta tekevät Android-laitteidemme käytöstä optimaalisen. Varsinkin kun on kyse muista pimeään tilaan liittyvistä temppuista, joita useimmat ovat tuntemattomia, kuten pimeän tilan aktivointi mille tahansa Android-matkapuhelimelle. Joka päivä sovellukset innovoivat päivityksillään, joten on aina jotain uutta opittavaa.