
Kuten toistuvasti on sanottu, Microsoft Office Exelillä on hyvin monipuoliset toiminnot, jotka voivat auttaa meitä tekemään työtämme nopeammin ja ilman monia komplikaatioita. Mutta tällä kertaa opetamme heitä käyttämään muotoa eikä toimintoa oppimiseen, Rivin värin lisääminen tai muuttaminen Excelin solun tekstin tai arvon perusteella.
Monta kertaa olet kysynyt itseltäsi tämän kysymyksen miten vaihtaa solun väriä ja minkä toiminnon Excelillä on sen ratkaisemiseksi. Valitettavasti toiminnot eivät muuta solujen ulkonäköä, ne muuttavat näiden solujen sisältämiä tietoja. Siksi tässä tapauksessa käytämme muotoa sen ratkaisemiseksi.
Kyllä, kuten näette, aiomme käyttää ehdollista muotoa, joka on läsnä Excel-vaihtoehdoissa. Ja tämä auttaa meitä yksinkertaisella tavalla ongelman ratkaisemisessa, jos huomaat, että muoto antaa meille mahdollisuuden muuttaa taulukkomme ulkoasua. Toisin kuin se tekisi, jos käytämme funktiota.
Jos meillä on taulukko, joka koostuu esimerkiksi 6 sarakkeesta ja 20 rivistä, voisimme käyttää funktiota jäädyttämään rivit ja sarakkeet. Mutta et löytänyt toimintoa, joka sallisi meille laittaa tai muuttaa rivin väriä Excelin solun tekstin tai arvon perusteella. Seuraavaksi selitämme, kuinka tätä muotoa käytetään tietotaulukossa.
Rivin värin muuttaminen solun tekstin tai arvon perusteella
Tämän selityksen tekemiseksi sinulla on oltava valmis Excel-taulukko, jossa on taulukko, joka sisältää useita sarakkeita, esimerkiksi viisi. Ja useilla riveillä, esimerkiksi 10, nämä tiedot voivat sisältää mitä tahansa tietoa, tärkeää on, että opit muuttamaan solujen ulkonäköä ehdollisen muotoilun avulla.
Oletetaan, että taulukossa on kuusi saraketta seuraavilla tiedoilla: Tuote, määrä, arvo, kokonaismäärä, kunto. Missä olosuhteet ovat, jos tuote on peruutettu. Ja rivit edustavat 10 tuotetta, joita markkinoidaan yrityksessä.
Sitten haluamme väritä rivit jollakin värillä jotka sisältävät tuotteita, joita ei ole peruutettu. Tätä varten ei-manuaalisesti meidän on käytettävä ehdollista muotoa. Suoritamme tämän toiminnan seuraavalla tavalla, valitsemme koko taulukon ja siirrymme sitten Koti-välilehteen vaihtamaan rivin väriä Excelissä.
Ehdollinen muoto
Tässä välilehdessä aiomme etsiä vaihtoehtoa Ehdollinen muoto, teemme leikkeen ja muut vaihtoehdot näkyvät ja aiomme valita Uusi sääntö. Kun leikataan, näkyviin tulee ikkuna, jonka nimi on Uusi muotoilusääntö. Siinä on useita vaihtoehtoja, mutta aiomme valita ”Käytä kaavaa, joka määrittää solut muotoilun käyttämiseksi.
Kun valitsemme tämän vaihtoehdon, meidän on sitten kirjoitettava kaava, jota aiomme käyttää, kaava olisi seuraava = $ E4 = ”Ei peruutettu”. Tämä kaava tarkoittaa, että kaikki solut, jotka ovat sarakkeessa E, joka on ehto-sarake, eli jos tuote on peruutettu tai ei. Ensimmäisestä solusta tai E4: stä viimeiseen ja vain niillä, joilla on tämä viesti Ei peruutettu, on väri.
Sitten sinun on painettava muotoilupainiketta, tässä voit valita värin, jonka haluat soluille, joissa on viesti Ei peruutettu. Voit myös muuttaa ulkonäköä, lisätä tehosteen, muuttaa reunoja, valita kuvioita ja paljon muuta. Sitten sinun on hyväksyttävä kaikki, ja laatikko näyttää valitsemasi värin soluissa, joissa on viesti Ei peruutettu.
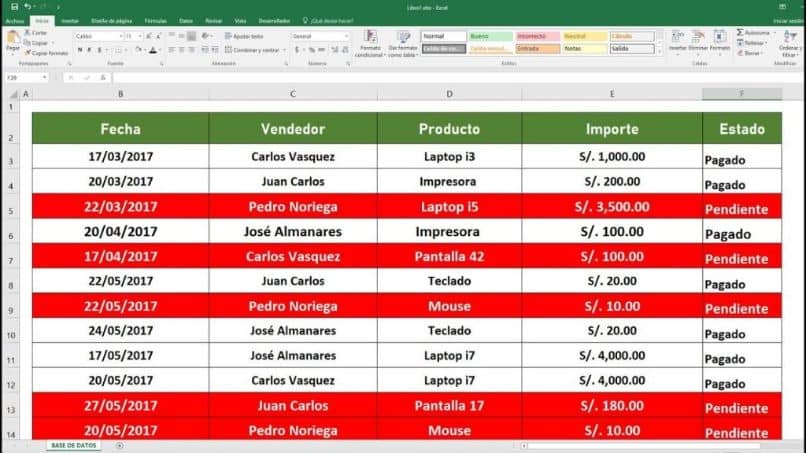
Ja tätä samaa muotoa voidaan soveltaa muuhun taulukkoon, mutta nyt kaavaa sovelletaan soluihin, jotka esittävät peruutetun viestin. Missä tämän viestin he muuttavat vain väriä. Ja hyvin helpolla tavalla opit, Rivin värin lisääminen tai muuttaminen Excelin solun tekstin tai arvon perusteella.