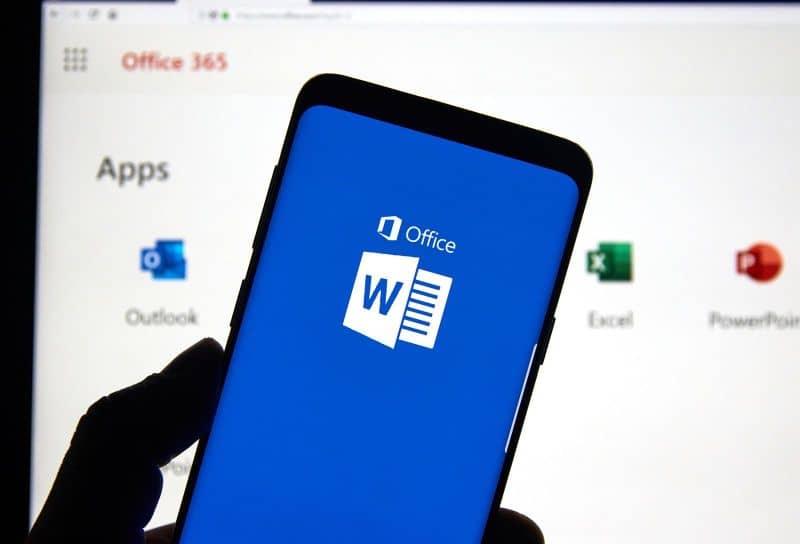
Kuten tiedetään, Sana Siitä on tullut toimistojen käytetyin ohjelma kirjallisten asiakirjojen luomiseen. Sen sisältämät työkalut ja toiminnot tekevät sen käytöstä yksinkertaista, monipuolista ja helppokäyttöistä. Yksi sen tehtävistä on lisätä tai poistaa sisennys jokaisen kappaleen ensimmäiselle riville, mikä on erittäin tärkeä toiminto kirjoittaessamme.
Jos et ole kovin taitava tällä alalla, opit tässä artikkelissa joitain Wordin toimintoja, kuten sisennyksen asettamisen tai poistamisen jokaisen kappaleen ensimmäiselle riville.
Word on ollut käytössä vuodesta 1983 ja siitä lähtien siitä on tullut erittäin suosittu Microsoftin käyttäjien keskuudessa. Nykyään lähes kaikilla on pääsy tähän hyödylliseen työkaluun. Se on ohjelma, jota käytetään yleisesti tekstitiedostojen luomiseen, muokkaamiseen, katseluun ja jakamiseen.
Hänen takia korkea suosio ja oikeusjuttu, Microsoft päätti luoda ohjelmaryhmän helpottaakseen toimistotyötä 1990 -luvun lopulla. Tämä tunnetaan nimellä Office ja Word.
Mikä on ja miten Word toimii?
Microsoft Word, kuten aiemmin mainittiin, on tietokoneohjelma, joka on tarkoitettu tekstinkäsittelyyn. Siksi sen tärkein toiminto on luoda tekstiasiakirjoja. Nämä ovat mihin tahansa tarkoitukseen, olivatpa ne sitten akateemisia, ammatillisia tai yksinkertaista luovuutta.
Wordilla puolestaan on laaja valikoima työkaluja kokemuksen optimoimiseksi. Asiakirjojen luomiseen ja muokkaamiseen. Sen avulla voit myös tehdä perusasioita, kuten muuttaa asiakirjan oletusfontteja tai kirjasintyyppejä, muokata kokoa, muuttaa sen väriä, lisätä sisennyksiä, otsikoita jne.
Lisäksi on mahdollista luoda tai luoda taulukoita Wordissa ja lisätä graafisia elementtejä. Vaikka ohjelma on suunniteltu pääasiassa tekstitiedostojen luomiseen, on myös mahdollista lisätä multimediaa, kuten kuvia, videoita tai ääntä.
Toinen Wordin monista eduista on se voit muuttaa asiakirjan muotoa ja tulosta ammattimaisesti. Se myös automatisoi tiettyjä tehtäviä, kuten oikeinkirjoitus- ja kielioppivirheiden korjaamisen.
Sana on jaettu ainakin kolmeen osaan. Ylempi, josta löydät työkalurivin, jolla voit muokata ja lisätä sisältöä asiakirjaasi.
Keskiosa, johon kirjoitetaan. Ja alaosassa, jossa näet toisen palkin, joka osoittaa sivujen määrän, sanat ja kielen, jolla kirjoitat ja joka vaikuttaa siihen, miten asiakirja korjataan automaattisesti, sekä mahdollisuuden lähentää ja valita tila, jossa katso asiakirja.
Tästä ja muista syistä Microsoft Word on tullut vaikutusvaltaisin ohjelmisto tällä alalla, tehokas ja kiistaton johtaja tekstinkäsittelyohjelmissa. Siksi, jos et ole vielä kokeillut sitä, on aika ladata Word.
Kuinka sisennetään tai sisennetään jokaisen Word -kappaleen ensimmäinen rivi?
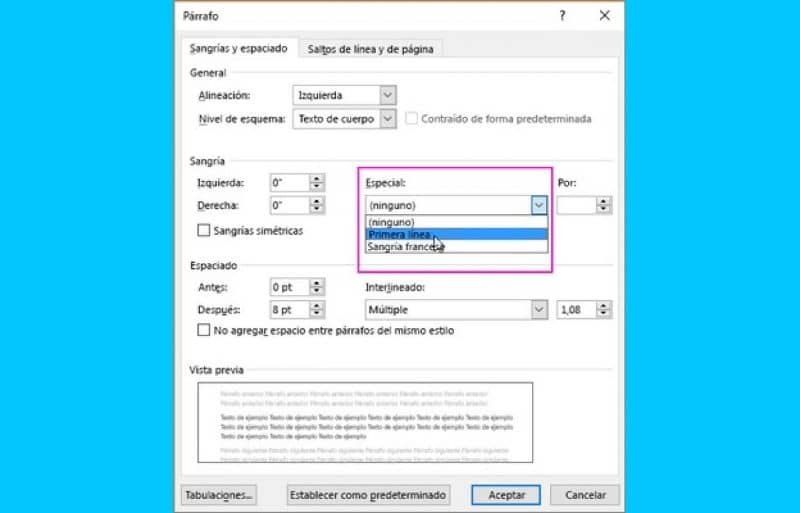
On jo mahdollista saada jonkinlainen käsitys tämän sovelluksen toiminnasta. Sitä on helppo käyttää, joten sellaisten tehtävien suorittaminen, kuten sisennyksen asettaminen tai poistaminen, on yksinkertaista ja mutkatonta.
Tietyt työkalut voivat vaihdella käytössä olevan version mukaan. Siksi, jos sinulla on Viimeisin päivitys 2019, sinun on noudatettava näitä ohjeita.
Vaihe 1
Sinun on siirryttävä välilehdelle ”Alkaa”, ja osiossa ”Tyyliä” napsauta hiiren kakkospainikkeella ”Normaali” ja valitse vaihtoehto ”Muuttaa”.
Vaihe 2
Valita ”Muoto” ja sen jälkeen paina ”Kohta”. Näet välilehden nimeltä ”Verenvuoto” ja tilaa. Tässä vaiheessa sinun on napsautettava ”Verenvuoto” ja valitse ”Ensimmäinen linja”. Lehdistö ”Hyväksyä” jonka jälkeen ”Hyväksy uudelleen” ja valmis.
Jos sinulla on Word -versio vuodelta 2010 tai 2013, prosessi on yhtä yksinkertainen.
Vaihe 1
Sinun on ensin mentävä osoitteeseen ”Alkaa” ja paina pientä nuolta, joka osoittaa alaspäin osiossa ”Kohta”. Välilehti avautuu automaattisesti ”Sisennys ja tila”.
Vaihe 2
Osassa ”Verenvuoto” on vaihtoehto nimeltä ”Erikoinen”, napsauta sitä ja valitse ”Ensimmäinen linja”. Valitse sitten sisennyksen tai välilyönnin koko. Ja kun olet valmis, paina ”Hyväksyä”.
Näiden vaihtoehtojen lisäksi Wordissa on paljon muuta. Jos haluat tietää enemmän näistä työkaluista, sinun on vain luettava tämä toinen artikkeli roomalaisten ja arabialaisten numeroiden asettamisesta, kirjoittamisesta tai yhdistämisestä Wordissa.