
Jotta tehdä suosituskirje Wordissa tarvitsemme työkalun tietokoneemme sisällä ja siellä sen luomiseen, pitkään kirjoituskoneita tai ehkä suosituskirjeitä työnantajan käsialalla, mutta ajat muuttuivat ja kaikesta tuli teknologista.
A suosituskirje Se on asiakirja, jonka työnantajat voivat luoda työntekijöille, jotka työskentelevät toisessa yrityksessä riippumattomien olosuhteiden vuoksi, ja että yrityksen tehtävä on toteuttaa, kun työntekijä on varmistanut uuden työpaikkansa.
Tällä kertaa opetamme sinua askel askeleelta miten tehdä suosituskirje Sana yksinkertaisilla vaiheilla ja täydellinen opas, jotta mikään kohta ei ole epäilystäkään ratkaisemasta niin, että tämä saatekirje osoittautuu erittäin ammattimaiseksi. Jos sinulla ei ole Wordia asennettuna tietokoneellesi, voit siirtyä virallisille sivuille Lataa Microsoft Office 2019 -paketti.
Kuinka tehdä suosituskirje Wordissa?
- Ensin on syötettävä tekstieditorimme, tässä tapauksessa se on Word.
- Wordissa, jossa on täysin tyhjä sivu, on aloitettava suosituskirjeemme määritys.
- Päävalikon alapuolella olevien läppien joukossa on yksi, jota käytämme muuttaaksemme valikkomme kokoa.
- ”Muoto” muiden vaihtoehtojen sisällä valitsemme ”Sivuasetukset” ja se näyttää uuden ikkunan ruudulla, jossa voimme tehdä määritykset.
- Sisällä läpässä ”Paperi” Voimme määrittää paperikoon, jonka jätämme ”Letter” -vaihtoehtoon ja läppään ”Marginaalit”
- Muutamme sivun oikeaa marginaalia, 2,5 on täydellinen marginaali tälle kirjeelle. Pidämme suunnan pystysuunnassa.
- Palaamme tyhjään kirjeeseen sisällä Powerpoint.
Kuinka kirjoittaa suosituskirje Wordiin?
- Läpän sisällä ”Alkaa” Toimittajan perustyökaluilla meidän on keskitettävä kirjeemme otsikko keskelle.
- Kirjoitamme kirjeen otsikon ja lisätään kirje, joka näyttää tyylikkäältä kooltaan 14, joka on ihanteellinen, ei liian suuri eikä liian pieni.
- Painamme ENTER ja siirrymme seuraavalle riville, jonka keskitymme oikealle, johon kirjoitamme päivämäärän ja paikan, josta tämä suosituskirje tulee.
- Painamme ENTER uudelleen ja siirrymme seuraavalle riville, jossa alamme kirjoittaa tekstiä kirjeeseemme.
- Kirjoitamme tekstin tyylikkäästi ja oikein erittäin ammattimaisella kielellä (katso kuvan viite).
- Kirjeemme lopussa sinun on annettava kaikki tärkeät tiedot, kuten yrityksen nimi, osoite, suosittelukirjeen kirjoittamisesta vastaavan henkilön nimi, sähköpostiosoite ja puhelinnumero.
- Lopuksi meidän on annettava tiettyjä näkökohtia, jotta kirjeemme olisi ammattimaisempi, läpällä ”Lisää” ja sitten sisään ”Muodot” valitsemme hieno viiva rajataaksemme allekirjoituksemme muusta kirjeestä.
- On tärkeää jättää täydelliset tyhjät tilat kirjeeseemme äläkä koskaan unohda alatunnistetta, joka sisältää tietomme ja yrityksen tiedot.
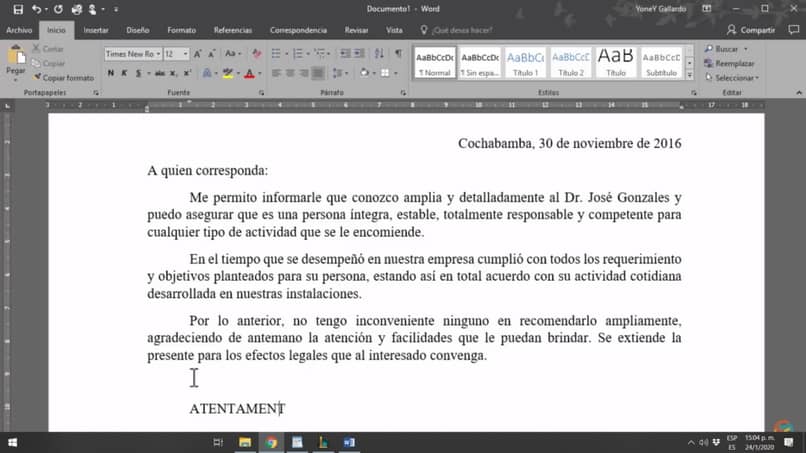
Näillä vaihe vaiheelta olet valmis kirjoittamaan mitä tahansa esittelykirje Wordissa niin yksinkertaisesti ja nopeasti.
Muista, että tallennettaessa tiedostoa .DOC (Word-tekstidokumentti) voimme muuntaa sen myöhemmin työkalulla muotoon muuntaa Word PDF-muotoon Mac OS: ssä ja että saatekirjeemme on vielä ammattimaisempi ja sitä voidaan tarkastella helpommin. Sinäkin voit Tallenna Word- ja Excel-tiedostosi suoraan Google Driveen tai Dropboxiin joten sinulla on aina verkossa mistä tahansa tietokoneesta.
Tärkeää: Mainitussa saatekirjeessä ei ole tarpeen lisätä lisätietoja suositeltavasta henkilöstä, kuten esimerkiksi; suorituskykyalue yrityksessäsi, työntekijän ammatti, osoite tai puhelinnumerot. Jos toisaalta sinun on muokattava suosituskirjeesi eikä sinulla ole tietokonetta käsilläsi, voit tehdä sen helposti muokkaamalla Word-asiakirjoja Android-matkapuhelimestasi yksinkertaisilla vaiheilla.
Toivomme, että tämä täydellinen opas voi ratkaista epäilyt saatekirjeen kirjoittamisesta Sana ja voit kirjoittaa sen mahdollisimman ammattimaisella tavalla.