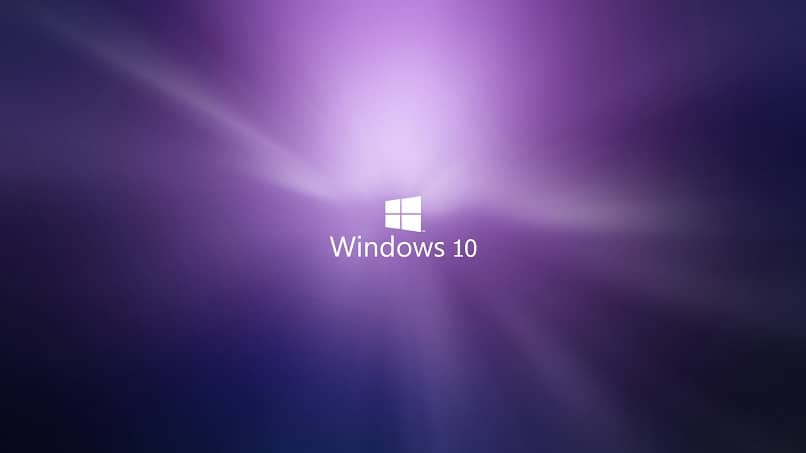
On yleistä, että tietokoneiden käyttöjärjestelmissä on virheitä, kuten Windows 10, joka on yleisesti käytetty järjestelmä maailmassa. Mutta saatat törmätä tunnettuun virheeseen kuten SYSTEM_SERVICE_EXCEPTION, mutta älä huoli, selitämme, mitä sinun pitäisi tehdä sen ratkaisemiseksi. Mutta ensin annamme sinulle lyhyen katsauksen siitä, mikä tämä virhe on Windows 10: ssä.
Mikä on SYSTEM_SERVICE_EXCEPTION -virhe?
Sininen näyttö Windows 10: ssä sisältää useita laitteisto- ja ohjelmistojärjestelmävirheet mikä johtaa odottamattomaan sammutukseen tai uudelleenkäynnistykseen. Sinisen näytön todennäköisin syy johtuu yhteensopimattomuusongelmista avattaessa DLL-tiedostoja tai ohjainvirheistä.
Vaikka Microsoft on lisännyt Windows 10: een päivityksiä, jotka korjaavat sinisen ruudun tai SYSTEM_SERVICE_EXCEPTION -virheen niin, että käynnistys on sujuva. Lopuksi näytämme sen yleiset ratkaisut sinulla on ennen korjata tämä ongelma, ja suosittelemme, että suoritat ne vaihe vaiheelta.
Ratkaisut SYSTEM_SERVICE_EXCEPTION- tai siniseen näyttöön Windows 10: ssä
Tässä osassa selitämme, kuinka korjata SYSTEM_SERVICE_EXCEPTION-ongelma niin, että joka kerta, kun käynnistät tietokoneen, sininen näyttö ei tule näkyviin.
-
Ratkaisu 1 – Päivitä Windows 10 ja ohjaimet
Ensimmäinen antamamme ehdotus on päivittää Windows 10 uusimpaan versioon, koska tekemällä näin päivität myös järjestelmäohjaimet. Ajurit ovat tärkeitä ajan tasalla, koska päivittämättömyys voi johtaa siniseen ruutuun.
- Syötä Windows 10 -asetuksetnapsauttamalla vasemmassa alakulmassa olevaa Windows-logoa.
- Sisällä valitse ”Päivitä ja suojaa” -asetus.
- Myöhemmin pääikkunassa Windows Update -kohdassa näkyy vaihtoehto ”Etsi päivityksiä”, napsauta sitä.
- Järjestelmä etsii automaattisesti saatavilla olevia päivityksiä, kun ne näkyvät, paina ”Päivitä”.
- Lopuksi tarkistat päivitysten lopussa Käynnistä tietokone uudelleen varmistaaksesi, että virhe on korjattu.
-
Ratkaisu 2- Tarkista järjestelmätiedostot
Järjestelmätiedostot ovat välttämättömiä tietokoneen parhaan suorituskyvyn takaamiseksi, ja niiden on oltava hyvässä kunnossa tietokoneen kannalta. Voit tarkistaa tiedostojen tilan suorittamalla järjestelmäanalyysin noudattamalla seuraavia vaiheita.
- Kirjoita Windows Finderissa ”Komentokehote”.
- Myöhemmin ikkuna avautuu mustalla taustalla ja kirjoitat tämän komennon chkdsk / f / r.
- Windows ilmoittaa, että tiedosto on käynnissä tai että se on aktiivinen. Luet kohdasta ”Tarkista automaattisesti seuraavan kerran uudelleenkäynnistyksen yhteydessä”.
- Painat nyt (Y) -näppäintä ja käynnistät laitteen uudelleen, jotta vastaavat tarkastukset voidaan suorittaa.
- Odota järjestelmä suorittaa komennon loppuunkoska se kestää yleensä muutaman minuutin.
- Tarkista lopuksi, näkyykö virhe edelleen.
Jos sinulla on edelleen SYSTEM_SERVICE_EXCEPTION-virhe Windows 10: ssä, näytämme sinulle syvemmän ja helpomman ratkaisun, joten voit korjata sen.
Vaihtoehto sinisen näytön virheen korjaamiseksi Windows 10: ssä
Seuraavaksi ilmoitamme, mitä sinun pitäisi tehdä ratkaistaksesi SYSTEM_SERVICE_EXCEPTION -virheen lopullisesti seuraavilla vaiheilla.

- Ensin on oltava flash-asema käsillä, jotta Windows 10 voidaan käynnistää ulkoisesti tietokoneen levyn lisäksi.
- Kun Windowsin asennusvalikko näkyy, napsauta Lisäasetukset-vaihtoehtoa.
- Valitse sitten vaihtoehto ”Järjestelmän symboli”.
- Tässä käytetään komentoa chkdsk auttaa sinua varmistamaan järjestelmän eheys.
- Seuraavaksi annat seuraavat DISM / online / cleanup-image / restorehealth sfc / scannoow -komennot. Ensimmäisen hakeminen kestää hetken, suosittelemme, että olet kärsivällinen.
- Kun olet käyttänyt komentoja, käynnistä tietokone uudelleen ja tarkista, että järjestelmä toimii oikein.
Jos jatkat sinisen näytön näyttämistä, vaikka olisit soveltanut edelliset vaiheet, sinun on nollattava Windows alusta. Tätä vaihetta varten suosittelemme, että teet varmuuskopion tietokoneellesi tallennetuista tiedostoista tai tallenna ne OneDrive-pilveen.
Haluamme vakuuttaa teille, että korjaukset on selitetty ovat täysin turvallisia ja testattuja kehittäjät tietotekniikan alalla. Toivomme, että tämä artikkeli, jonka päätavoitteena on opettavainen ja intuitiivinen näkökohta, on ollut erittäin hyödyllinen sinulle.