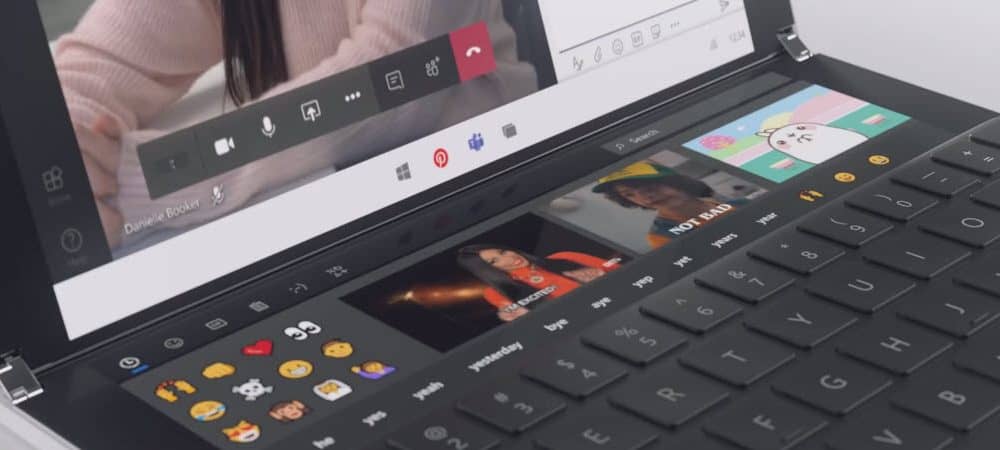
Osoitimme aiemmin, kuinka tablet-tila otetaan käyttöön Windows 10: ssä. Nyt, näytetään sinulle, miten saat siitä kaiken irti. Tablettitila on kosketusoptimoitu ympäristö Windows 10: lle tablet-laitteissa, kuten Surface Pro. Windows 10 -käyttöliittymän osat laajennetaan toimimaan luonnollisemmin, kun kosketat niitä. Esimerkiksi pikavalikon avaaminen, Startin mukauttaminen tai siirtyminen sovellusten välillä.
Tablettitilan ominaisuuksien käyttäminen Windows 10: ssä
Voit ottaa tablet-tilan käyttöön pyyhkäisemällä oikealta; tämä tuo esiin toimintakeskuksen, napauta Tablet mode -välilehteä alareunassa.
Kun toiminto on otettu käyttöön, huomaat, että tehtäväpalkki käyttäytyy eri tavalla. Käynnissä olevien sovellusten pikavalintojen sijaan käytettävissä on vain muutama komento: Käynnistä, Takaisin, Cortana ja Tehtävät-näkymä. Takaisin-painike toimii samalla tavalla kuin älypuhelimesi Takaisin-painike. Jos omistat Windows Mobile -laitteen, tiedät jo, että sitä voidaan käyttää siirtymään edelliseen sovellukseen tai avaamaan Tehtävänäkymä.
Windows 10 Anniversary -päivityksessä Käynnistä-valikko on vieläkin kosketusystävällisempi. Valikon yläosassa on kaksi välttämätöntä välilehteä, joiden avulla voit muokata sovelluskirjaston näkymää. Oletusvälilehti Kiinnitetyt laatat näyttää kaikki suosikkisovelluksesi Käynnistä-valikossa. Kaikki sovellukset -välilehti näyttää kaikki asennetut sovellukset aakkosjärjestyksessä. Selaa sovelluskirjastoa pyyhkäisemällä ylös tai alas. Voit napauttaa yhtä aakkosten kirjainta löytääksesi sovelluksen nopeasti.
Voit luoda uuden ryhmän vetämällä ja pudottamalla live-ruudun toisesta ryhmästä tyhjään Aloitus-alueeseen.
Ryhmiä voidaan siirtää myös vetämällä otsikkorivi mihin tahansa Start-paikkaan.
Monitoimi- ja napsautussovellukset
Aivan kuten älypuhelinta, sovelluksia käytetään yksi kerrallaan, mutta sinulla on mahdollisuus työskennellä useissa sovelluksissa. Voit tehdä sen pyyhkäisemällä vasemmalta tai napauttamalla tehtäväpalkin Tehtävänäkymä-kuvaketta. Tämä näyttää gallerian avoimista sovelluksista. Valitse sovellus sormellasi, pidä sovellusta painettuna muutaman sekunnin ajan ja vapauta sitten. Esiin tulee kontekstivalikko, joka tarjoaa useita vaihtoehtoja. Voit napsauttaa vasemmalle, oikealle, suurentaa tai sulkea sovelluksen.
Jos sovelluksia on jo napsautettu, aktivoi Tehtävänäkymä ja valitse sitten sovellus, pidä sovellusta painettuna muutaman sekunnin ajan. Näkyviin tulee pikavalikko, joka tarjoaa sinulle sovelluksen valinnan, jonka haluat napsauttaa vieressä olevaan ikkunaan.
Seuraava tapa napauttaa sovelluksia on vetää se manuaalisesti tehtävänäkymästä joko näytön vasemmalle tai oikealle puolelle. Windows napsauttaa sovelluksen automaattisesti paikalleen.
Kun sovellukset on napsautettu, näytön keskelle ilmestyy palkki. Voit käyttää sitä säätämään kummankin ikkunan kokoa. Alla näet, että voin joko suurentaa tai pienentää OneNote-ikkunaa vetämällä palkkia vasemmalle tai oikealle.
Jos on toinen sovellus, jonka haluat kutsua näyttöön sulkematta toista, napauta vasenta tai oikeaa sovellusta, jotta se olisi aktiivinen. Napauta Takaisin-painiketta ja valitse sitten jokin toinen sovellus Tehtävänäkymä-galleriassa. Sovellukset ja ikkunat voivat myös vaihtaa sijaintia, napauta Tehtävänäkymä ja valitse sitten sovellus.
Kun olet valmis poistumaan sovelluksesta, voit tehdä sen useilla tavoilla, pyyhkäistä sormellasi alas otsikkorivin aluetta ja napauta sitten sulje. Voit myös napauttaa tehtäväpalkin paluupainiketta ja napauttaa sitten sulkemispainiketta tai napauttamalla Tehtävänäkymä ja valitsemalla sitten minkä tahansa näytetyistä sovelluksista.
Kosketusfunktioiden käyttö työpöytätilassa
Näytön kohteiden mukauttaminen on yhtä helppoa kuin koskettaminen siihen. Esimerkiksi, jos haluan tehdä ruudusta isomman tai pienemmän, kosketa ja pidä sitä painettuna muutaman sekunnin ajan, jolloin lisäasetukset tulevat näkyviin.
Klassinen Windows Explorer -käyttöliittymä ei ole täysin kosketusoptimoitu, mutta voit tehdä monia asioita. Esimerkiksi, jos haluat tuoda esiin pikavalikon, paina kuvaketta tai kansiota sekunnin ajan ja vapauta se. Kuten näette, alla olevassa kuvakaappauksessa kontekstivalikko on suurennettu kosketustoimintojen mukaiseksi. Voit pyyhkäistä valikon jokaisen kohteen yli ja sitten vapauttaa.
Voit aktivoida Jump List -sovellusten tehtäväpalkissa pyyhkäisemällä varovasti sovelluskuvaketta.
Napsauta työpöytää hiiren kakkospainikkeella napauttamalla sekunnin ajan ja vapauttamalla se.
Avaa kansio tai ohjelma kaksoisnapauttamalla sitä.
Windows 10 tukee monia Windows 8: ssa esiteltyjä eleitä. Mainitsimme muutamia aiemmin, kuten pyyhkäisemällä vasemmalta, kun haluat avata Tehtävänäkymän, tai pyyhkäisemällä oikealta esittelemään toimintokeskuksen. Suosikkiliike kosketuspohjaisilla laitteilla on hyppysellinen. Jos haluat suurentaa tai pienentää valokuvaa, käytä nipistys- tai puristustoimintoa – aivan kuten muissakin mobiililaitteissa. Se toimii myös zoomauksessa esimerkiksi Microsoft Wordissa.
Olen huomannut, että Tablet-tilan käyttäminen ei välttämättä ole välttämätöntä, koska Windows 10 on nykyisessä työpöytätilassaan huomattavasti kosketusystävällisempi kuin aiemmat julkaisut. Monet toiminnot, kuten työpöydän napsautus- ja pikavalikkovaihtoehdot, toimivat yhtä hyvin ottamatta Tablet-tilaa käyttöön. Jos laitetta käytetään ensisijaisesti tablet-laitteena, tablet-tilan käyttäminen voi vaikuttaa jokapäiväiseen tapaan käyttää laitetta.
Tablet-tilassa on paljon enemmän työtä, johon kuuluu näppäimistön käyttö. Katso seuraavista artikkeleista lisää vinkkejä:
- Windows 10 -vinkki: Jaa näyttönäppäimistö tablet-tilassa
- Windows 10 -näppäimistön käytön aloittaminen