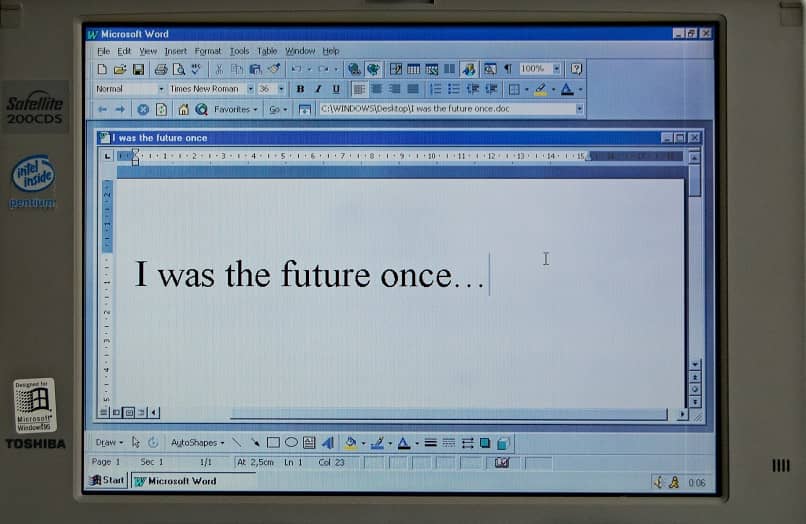
Vuosien varrella Word on ollut ja on pysynyt sellaisena maailman tunnetuin ja käytetyin tekstieditorion saatavana sekä Windowsille että Macille. Sen uusin versio julkaistiin vuonna 2019.
Se kehitettiin alun perin tietokoneita varten IBM DOS -käyttöjärjestelmällä. Ohjelman ensimmäinen versio Windows -käyttöjärjestelmälle julkaistiin vuonna 1989.
Kuinka käyttää Wordia ja sen asiakirjoja?
Tämän ohjelman alusta on poikkeuksellinen yksinkertainen ja intuitiivinen. Voit työskennellä käytännössä kaikentyyppisten tekstitiedostotunnisteiden kanssa. Valintatyökaluilla marginaalit, sisennykset, riviväli, kirjasinkoko, laaja valikoima fontteja ja tyylejä tekstillesi, kuten lihavoitu kirjasin, kursiivi tai alleviivattu.
Lisää kuvia, kaavioita, taulukoita, automaattinen korjaus, optimaalinen sanahaku monien muiden toimintojen joukkoon. Kun uusia versioita ilmestyi (2 tai 3 vuoden välein), ne sisälsivät parannuksia alustaansa ja muihin toimintoihinsa täydentämällä ja täydentämällä sitä.
Laaja valikoima vaihtoehtoja ja toimintoja, joita tämä alusta sisältää, paljasti jotain todella mielenkiintoista: lukutila.
Tämä toiminto otettiin käyttöön sen vuoden 2013 versiossa, ajattelemaan käyttäjien keskittymistä: pitkän tekstin kirjoittamisesta vastaavat, joiden täydellisyys riippui huomiosta, jonka he kiinnittivät tarkistettaessa sisältöä rivi riviltä.
Ota lukutila käyttöön Wordissa
Wordin lukutilan ominaisuus koostuu piilota työkalurivi, tämän ohjelman käyttöliittymän muuttaminen ja tarjoaa erilaisen näkemyksen asiakirjasta, johon et voi kirjoittaa, poistaa tai muokata tekstiä. Lue vain.
- Lukutilan aktivoimiseksi sinun on vain löydettävä vaihtoehto Katsella (tai Näytä) tehtäväpalkin näytön yläreunassa.
- Kun napsautat tätä vaihtoehtoa, se näyttää vuorostaan neljä valikkoa: kehykset, ikkunanvaihto, ikkuna, zoomaus, esitys ja tietysti näkymä.
- Sisällä Näytä, tarjoaa useita vaihtoehtoja: ääriviivat, luonnos, painos, web -suunnittelu ja lopuksi lukutila.
- Kun valitset tämän viimeisen vaihtoehdon, asiakirjan käyttöliittymä muuttuu heti, kun napsautat sitä.
- Kun olet lukutilassa, Word näkyy näytöllä 2 sivua laajennetusta asiakirjasta, voit muuttaa zoomausasetuksia, jos haluat … ei mitään muuta.
Poista lukutila käytöstä Wordissa
Poista se on vielä paljon yksinkertaisempaa. Sinun tarvitsee vain painaa ”poistu”Näppäimistöllä tai valitse vaihtoehto”Näytä”Valitse näytön yläreunassa vaihtoehto”Muokkaa asiakirjaa”Palaa perinteiseen Word -käyttöliittymään ja jatka asiakirjan muokkaamista tarvittavien korjausten tekemiseksi.
Muu lukutilan toiminto
Wordin lukutapa oli suunniteltu keskittymään kun luet tekstiä, jonka sinä tai kollegasi on kirjoittanut, ja varmista, että se ei tarvitse muutoksia tarjoamalla näkymän, jonka avulla voit lukea yksityiskohtaisesti.
Jos et halua kenenkään muun muokata asiakirjaa, Voit rajoittaa sen muokkausta aktivoimalla vain luku -tilan. Tällä tavalla kaikki henkilöt, joille lähetät tai lataat asiakirjan, voivat vain lukea tai kopioida sen.

- Voit aktivoida sen siirtymällä vaihtoehtoon Arvostelu ja työkalurivin vieressä näkyvässä valikossa saat vaihtoehdon ”Rajoita muokkausta”.
- Kun olet napsauttanut tätä vaihtoehtoa, näytön oikealla puolella näkyy valikko, jossa on erilaisia rajoituksia: muotoilu- ja muokkausrajoitukset.
- Kun olet valinnut Muokkausrajoitukset -vaihtoehdon, napsauta viimeistä painiketta, joka löytyy Aloita soveltaminen -osiosta ja voila, asiakirja on suojattu.
Poista vain luku -tila käytöstä, jos haluat muokata alkuperäistä asiakirjaa, ei mahdollista. Vaikka asiakirjan avaamisen hetkellä näkyviin tulee nauha, jossa se antaa sinulle mahdollisuuden ”Poista vain luku -tila käytöstä”.
Tämä toiminto ei anna sinulle alkuperäistä asiakirjaa, vaan kopion asiakirjasta, jota voit muokata ja tallentaa eri nimellä. Tämän jälkeen voit käyttää automaattista tallennustoimintoa, jotta et menetä asiakirjasi edistymistä