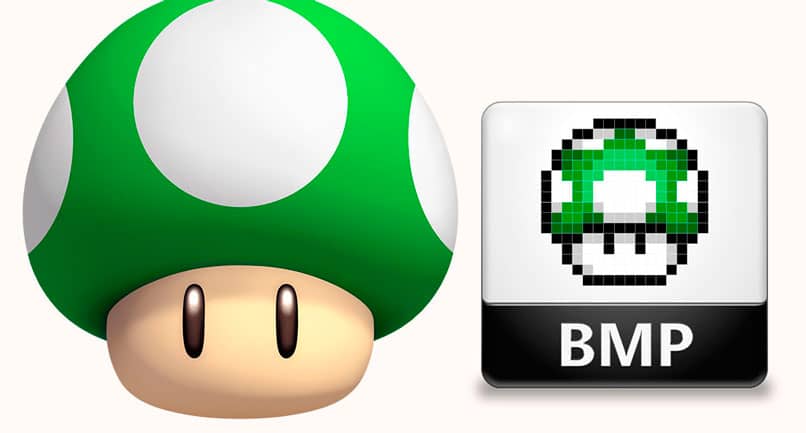
Haluatko muokata vektorikuvaa ammattimaisemmaksi? Luultavasti tarvitset muuttaa kuvaa bittikartassa. Jos olet kiinnostunut oppimaan, miten se tehdään, jatka tämän viestin lukemista.
Bittikarttakuvat koostuvat a pikseliryhmä. Toisin kuin vektorikuvat, ne luodaan matemaattisen kaavan avulla, jonka avulla voit muuttaa niiden kokoa menettämättä laatua.
Jos haluat siirtyä vektorikuvasta bittikarttaan, tarvitset perustiedot Kuvittaja ja paljon kärsivällisyyttä. Vaikka se voi olla helppo tehtävä, hyvien tulosten saavuttaminen vaatii aikaa.
Muunna vektorikuva bittikartaksi
- Avaa sovellus Adoben kuvittaja ja valitse tiedosto, jonka haluat muuntaa.
- Paina V-näppäintä käyttääksesi Valintatyökalu.
- Valitse kuvan elementit.
- Klikkaa Objektit-valikko ja valitse sitten vaihtoehto Rasterointi.
- Uusi ikkuna avautuu, jossa sinun on muokattava kuvan eri puolia
- Valitse värimalli RGB: n, bittikartan ja harmaasävyn välillä.
- Valitse tarkkuus Korkea, Keskitaso, Näyttö tai mukautettu.
- Valitse valkoinen tai läpinäkyvä tausta.
- Ota vaihtoehto käyttöön, jos haluat luoda leikkausmaskin.
- paina OK-painike Loppuun.
Rasterointiasetus on saatavana versiossa CS6. Kuvan rasteroinnin vaiheiden järjestys voi vaihdella käytettävissä olevan Illustrator-version mukaan.
Muunna bittikarttakuva vektorikuvaksi
Jos haluat sen sijaan siirtää bittikarttakuvan vektorille, menettely voi olla hieman tylsempi. Se voidaan tehdä Illustratorista ja kuvan tyypistä riippuen se voi viedä aikaa.
- Avaa Illustrator-sovellus.
- Valitse kuva haluat vektorisoida.
- Napsauta valikkoa Esine ja valitse vaihtoehto Kuvan jäljitys / Luo.
- Kuvan jäljitys -asetukset ovat käytössä, ja sinun on muokattava, kunnes odotettu tulos on saavutettu:
- Esiasetus, selvittääksesi haluatko jäljittää kuvan sellaisena kuin se näkyy, vain jotkin värit tai siluetti,
- Kuvan mitat.
- Valitse, onko se harmaasävy vai värejä.
- Jos olet edistynyt käyttäjä, voit jopa muokata polun tyyppiä, pisteitä, kohinaa ja menetelmää.
- Viimeistele napsauttamalla painiketta laajentaa ja sinulla on vektoroitu kuva.
Nyt voit laajentaa vektoroitua kuvaa niin paljon kuin haluat, jopa suurina formaateina tulostamiseen, eikä se menetä laatua. Vektorin saamisen toinen etu on mahdollisuus muokata kuvan pisteitä mieleisekseen ja korjata yksi tai toinen yksityiskohta.
Muunna valokuva vektoriksi
Valokuvan muuntaminen vektorikuvaksi voi olla monimutkaisempi sillä olevien elementtien määrän vuoksi. Valokuvassa on äärettömät värit ja useita viivoja ja muotoja. Vektorin avulla voit kuitenkin saada melko hyvän tuloksen.
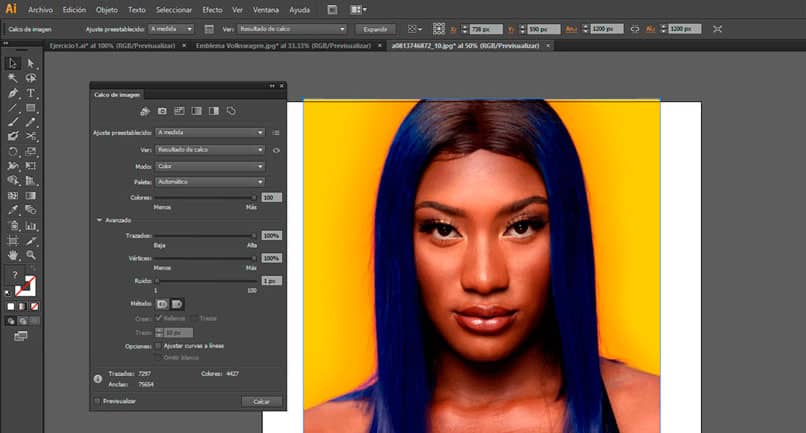
- Avaa muunnettava kuva Illustratorissa.
- Napsauta valikkoa Esine
- Valitse vaihtoehto Kuvan jäljitys / Luo
- Ensimmäisessä esikatselussa näkyy musta siluetti, mutta välttääksesi kuvanlaadun menetyksen, määritä seuraavat:
- Valitse vaihtoehto Kuvan jäljitys / korkea väri.
- Napsauta edistynyttä ja nosta arvon 100% jäljitetty.
- Muokkaa arvoa Kärki 100%.
- Aseta arvo värit maksimaalisesti.
- Muuta kohina-arvoksi 1 px.
- painaa nappia Laajentaa vektorisoimaan kuva.
Teoriassa kuva on jo vektori, mutta sitä on erittäin vaikea muokata sen pisteiden määrän vuoksi. Muuta kuvan jäljitysasetuksia, jos haluat muokata sitä helpommin.
Muuta kuva harmaasävyksi ja aseta harmaa arvo 20: ssä. Pienennä jäljen ja kärkien arvo 17 prosenttiin. Kuva näyttää nyt yksinkertaisemmalta, mutta sillä on olennaista yksityiskohtia muokata ja luoda uusi kuva täältä.