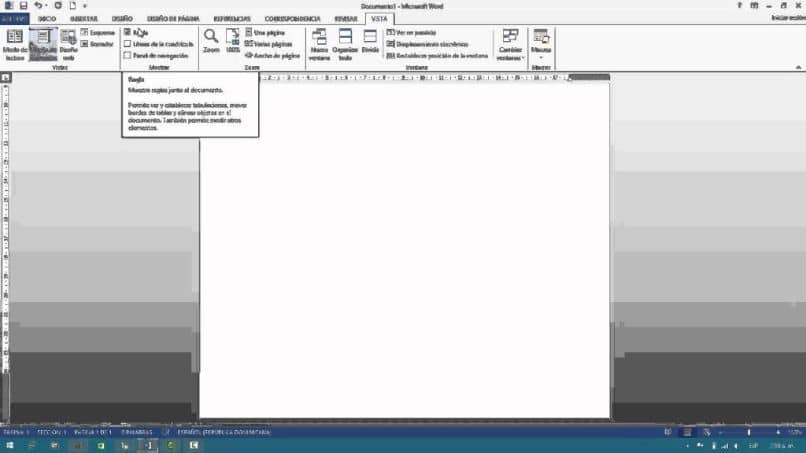
Erilaiset työkalut, jotka Microsoft Wordilla on Officesta, ovat erittäin hyödyllisiä ja auttavat tai helpottavat työtäsi. Mutta jos et tiedä tai et osaa käyttää sitä, huomaat investoivasi useita tunteja arvokkaasta ajastasi. Tässä tilaisuudessa tulemme tuntemaan erittäin tarpeellisen työkalun, joka on sääntö, tästä syystä näytämme sinulle miten viivainta laitetaan tai näytetään Microsoft Wordissa.
Tällä tarkkuustyökalulla voit hallita koko ajan arkkisi mittoja. Voit myös säätää marginaaleja, sekä oikealle että vasemmalle ja jopa ylhäältä ja alhaalta. Opit aktivoimaan säännön ja käyttämään sitä hyvällä tavalla, samoin kuin erilaisia ohjaavia komentoja.
Tässä artikkelissa aiot oppia useampaa kuin yhtä menetelmää, voidaan sanoa, että pienet temput, jotka tekevät sinusta asiantuntijan, kun on kyse muotojen luomisesta kaikille asiakirjoillesi. Tehdään vielä kerran, käytämme tätä tehokasta tekstieditointiohjelmaa ja opitaan helposti ja yksinkertaisesti miten viivainta laitetaan tai näytetään Microsoft Wordissa.
Aikaisemmissa versioissa näytimme, kuinka viivainta voidaan näyttää Wordissa askel askeleelta, tällä kertaa teemme sen, mutta yksinkertaisella tavalla. Näytämme sinulle, miten tämä tehdään ilman niin monia komplikaatioita ja nopeammin. Joten aloitetaan.
Viivaimen asettaminen tai näyttäminen Microsoft Wordissa
Jotta voimme aktivoida tämän työkalun tai käyttää sitä, tarvitsee vain mennä ylempään valikkoon ja tehdä leike välilehdelle Näky. Ja sitten aktivoimme sen tekemällä leikkeen säännön nimen osoittamaan ruutuun. Tähän ruutuun ilmestyy valintamerkki osoittamaan, että tämä toiminto on aktivoitu.
Meidän on muistettava, että käytämme tekstinkäsittelyohjelma Word 2016 ja on mahdollista, että joitain viitteitä, joita opetamme täällä, ei voida soveltaa aiemmissa versioissa. Kun olet aktivoinut sääntöfunktion ja varmistanut, että se näkyy nyt meille taulukossamme. Meidän on mentävä seuraavaan vaiheeseen, joka on asettaa säännön parametrit.
Tähän mennessä olemme tehneet kaiken nopeasti ja helposti, ja meidän on vain muotoiltava sääntömme. Tätä varten palataan takaisin ylävalikkoon ja tällä kertaa valitsemme välilehden Muoto. Meille näytetään valikko, jonka tarkastelemalla tarkasti voit määrittää monia vaihtoehtoja, kuten marginaalit, suunnan, koon, sarakkeet, sisennykset jne.
Marginaalien asettaminen Wordissa
Tämän toimenpiteen suorittamiseksi meillä voi olla asiakirja, jolla on haluamamme parametrit. Koska olemme muodossa, teemme leikkeen välilehdelle Sivuasetukset, meille näytetään toinen ikkuna, ja tässä voimme tehdä asetukset, jotka viittaavat marginaaleihin, paperiin ja muotoiluun.
Ensimmäiseksi voimme määrittää marginaalit, tässä näemme, että ylä- ja alamarginaalien sekä vasemman ja oikean marginaalin arvoja voidaan muuttaa. Myös sisämarginaalien sijainti ja suunta. Näemme, että sinulla voi olla esikatselu dokumentista ja vaihtoehto Hakea.
Tähän mennessä selitetty on ollut hyvin yksinkertaista, koska kuten pystyt ymmärtämään, aktivoi sääntö ja marginaalien asettaminen ei ole niin vaikeaa, on vain tiedettävä missä nämä toiminnot ovat ja miten niitä käytetään. Toinen asia, joka on huomattava, lopuksi marginaaleilla on välilehdet.
Kun olet valinnut marginaaleille haluamasi mitat, voit muokata sisennyksiä manuaalisesti. Voit saavuttaa tämän hyödyntämällä pienet nuolet jotka näkyvät hallitsijassasi. Jos valitset osan tekstistäsi tai koko asiakirjan ja asetat itsesi mihin tahansa näistä pienistä nuolista tekemällä leikkeen ja pitämällä alhaalla.
Kun vedät sitä vasemmalle tai oikealle, koko valitsemasi teksti-alue siirtyy. Ja tällä tavalla voit hallita sisennystä. Kuten näette, voit oppia miten viivain laitetaan tai näytetään helposti Microsoft Wordissa.