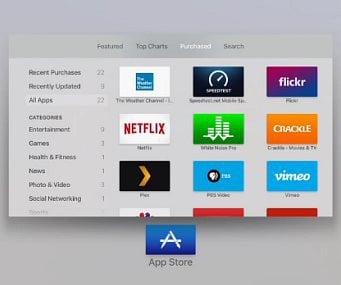
Apple julkaisi äskettäin uuden Apple TV: n (4th Sukupolvi). Se suorittaa nyt sen, mitä Apple kutsuu tvOS: ksi uudistetulla käyttöliittymällä, sovelluskaupalla ja nyt pelaamisella. Jos olet uusi Apple TV tai olet vasta aloittamassa, tässä on joitain vinkkejä, joiden avulla saat enemmän irti kokemuksestasi.
Apple TV -vinkkejä
Applen uusi digiboksi tarvitsee vielä joitain parannuksia, jotka tulevat varmasti tuleviin päivityksiin. Lisätietoja tästä aiheesta: Ensimmäiset vaikutelmani uudesta Apple TV: stä. Olin kriittinen uuden laatikon puutteesta, mutta nyt, kun minulla on ollut aikaa käyttää sitä, voit tehdä joitain mielenkiintoisia asioita. Tässä on katsaus.
Vaihda sovellusten välillä tai sulje ne
uusi Apple TV on eräänlainen monitoimiominaisuus, joka toimii samalla tavalla kuin iPhonessa ja iPadissa, mikä helpottaa sovellusten välittämistä.
Voit tehdä tämän kaksoisnapsauttamalla kaukosäätimen Koti-painiketta, kun olet sovelluksessa. Televisio näyttää pikkukuvat aikaisemmista sovelluksista, jotka olit avannut. Voit selata niitä vaakasuunnassa pyyhkäisemällä vasemmalle tai oikealle kaukosäätimessä. Kun sinulla on haluamasi, avaa se kosketuslevyllä.
Jos haluat sulkea sovelluksen, pyyhkäise ylös etäkosketuslevyllä.
Järjestä sovelluskuvakkeet uudelleen
Sovelluskuvakkeiden uudelleenjärjestäminen on hyvin samanlainen kuin teet sen aiemmissa Apple TV: ssä. Pyyhkäise siirtyäksesi mihin tahansa sovellukseen, jonka haluat siirtää. Pidä sitten kosketuslevyä painettuna, kunnes kuvake alkaa heilua. Sitten voit pyyhkäistä sitä mihin suuntaan haluat järjestää sen ristikkoon. Kun olet saanut sen haluamaasi kohtaan, napsauta kosketuslevyä vielä kerran muutoksen tekemiseksi.
Poista sovellukset
Päästä eroon sovelluksesta valitsemalla se ja pitämällä kosketuslevyä painettuna, kunnes se heilahtaa. Paina sitten toisto / tauko-painiketta ja vahvista, että haluat poistaa sen.
Lisää kappaleita soittolistaan ja lisää
Kun toistat kappaletta Apple TV: llä, haluat ehkä lisätä sen musiikkiin, soittolistaan tai aloittaa uuden radioaseman musiikin perusteella. Voit tehdä sen kuunnellessasi kappaletta pitämällä kaukosäätimen kosketuslevyä painettuna, kunnes näet seuraavan pikavalikon. Sitten voit valita, mitä toimia haluat tehdä sieltä.
Yksi siisteistä asioista, joita voit tehdä, on mennä albumille, jossa voit nähdä kansikuvan, selata kappaleiden välillä, saada muita ehdotuksia ja muuta.
Nimeä sinut uudelleen Apple TV: ksi
Jos kotona on vain yksi Apple TV, haluat ehkä mukauttaa sitä hieman antamalla sille nimen. Mutta jos sinulla on vähintään kaksi käynnissä samassa verkossa, laitteiden uudelleennimeäminen voi olla hyödyllistä. Voit tehdä sen menemällä Asetukset> AirPlay> Apple TV: n nimi. Täältä voit valita nimen luettelosta tai valita Mukautettu nimi ja antaa sille haluamasi nimen.
Jos verkossasi on edellisen sukupolven Apple TV, se voidaan myös nimetä uudelleen siirtymällä kohtaan Asetukset> Yleiset> Nimi nimetä se uudelleen.
Pakota Apple TV käynnistymään uudelleen
Kaikilla laitteilla se lopulta jäätyy tai jokin menee pieleen. Jos näin tapahtuu uudelle Apple TV: llesi, paras tapa päästä ulos siitä on käynnistää se uudelleen. Voit tehdä sen menemällä Asetukset> Järjestelmä> Käynnistä uudelleen.
Mutta jos kaikki on jäätynyt, sinun on ehkä käytettävä suorempaa lähestymistapaa ja pakotettava se käynnistämään uudelleen. Voit tehdä sen pitämällä sekä Valikko- että Koti-painiketta painettuna samanaikaisesti noin 10 sekunnin ajan. Näet, että laatikon etuosassa oleva valo alkaa vilkkua. Vapauta siinä vaiheessa molemmat painikkeet ja odota, kunnes se käynnistyy uudelleen.
Muuten, tämä uusi Apple TV käynnistyy uudelleen paljon nopeammin kuin edelliset, mikä on myös mukava sivuun.
Nämä ovat vain muutamia vinkkejä uuden Apple TV: n käyttämiseen. Meillä on epäilemättä vielä useita vinkkejä, temppuja ja muuta hienoa tietoa, joista voimme puhua kypsyessä.
Onko sinulla suosikkivinkki uudelle Apple TV: lle? Jaa se kanssamme alla olevassa kommenttiosassa.