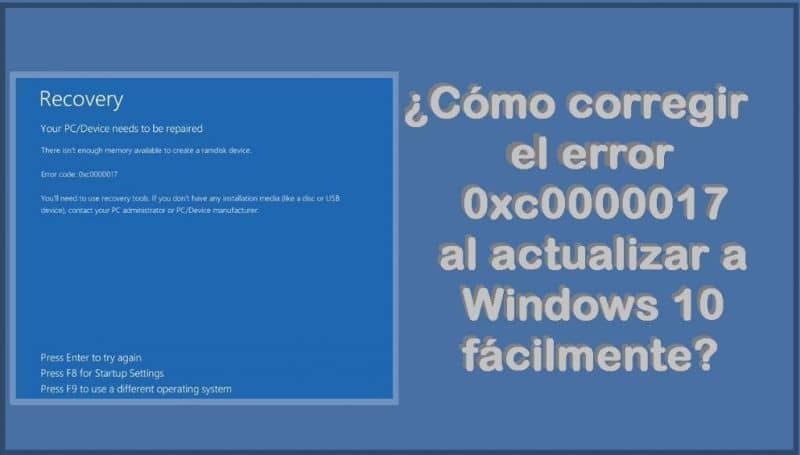
Varmasti oli aika päivittää tietokoneesi käyttöjärjestelmä Windows 10: een, mutta tyhjästä on tapahtunut virhe. Kyllä, kerromme sinulle virhe 0xc0000017 Se voi olla hyvin ärsyttävää ja viedä sinulta arvokasta aikaa, mutta miten voimme korjata sen? Tässä artikkelissa näytämme, miten se tehdään, jotta voit ratkaista tämän virheen.
Mistä virhe 0xc0000017 johtuu?
Yksinkertaisesti sanottuna tämä virhe esitetään puutteena tallennustilaa kiintolevylle Tämän vuoksi päivityksen jatkaminen on tällä hetkellä mahdotonta, joten sinun on vapautettava tilaa kiintolevyltäsi.
Voit tunnistaa tämän komplikaation, kun näet seuraavan: ”Muisti ei riitä muistilevylaitteen luomiseen.” Tämä tapahtuu, vaikka tietokoneen kiintolevyllä olisi tällä hetkellä tilaa tai jos tietokoneessa on tarpeeksi RAM -muistia käyttämättä tämän muutoksen tueksi.
Kuinka korjata virhe 0xc0000017 päivitettäessä Windows 10: een helposti?
Sinulla ei ehkä ole aavistustakaan, miksi tämä tapahtui tietokoneellasi, mutta sinun ei tarvitse huolehtia, me annamme sinulle ratkaisun yksinkertaisina vaiheina. Perusratkaisu tähän ongelmaan on käyttää ”Järjestelmän symboli” asetuksista järjestelmänvalvojan tilassa.

Vaihe 1
Kun pidät istunnon Windows 10: ssä, sinun on painettava samanaikaisesti ”Windows + L”. Tämän tekeminen vie sinut saartoa vastaavaan ikkunaan.
Vaihe 2
Sieltä löydämme painikkeen ”Vinossa” valitse se samalla kun painat ”Vaihto” -painiketta ja odota, että ”Käynnistä uudelleen” -vaihtoehto tulee näkyviin lopettaaksesi painamisen.
Näet, että ”Asetukset” -vaihtoehto tulee näkyviin näytölle. Kun kirjoitat sen, se etsii ”Vianmääritys” -osion.
Vaihe 3
Siellä katsomassa ”Edistyneet asetukset” ja valitse sitten vaihtoehto ”Komentokehote”, jossa voit syöttää tarvittavat komennot ongelman ratkaisemiseksi.
Kirjoita jälkimmäisen ikkunaan komento ”bcdedit / enum all”, jolloin näet ne osat, joissa esiintyy vika.
Kun tiedät tämän, jatka komennon kirjoittamista ”Bcdedit / deletevalue {badmemory} badmemorylist” Kumoaksesi ne, kun olet valmis ja poistu valitsemalla ”Poistu”. Sinun on käynnistettävä tietokone uudelleen, jotta siihen tehdään muutokset, kun tämä on tehty, kirjaudu Windowsiin.
Kuinka lisätä virtuaalimuistia Windows 10: ssä?
Eri olosuhteissa saatat joutua lisäämään tietokoneen virtuaalimuistia niin, että ne kaikki kulkevat oikeaan suuntaan.
Joko siksi, että toivot optimoivan sen suorituskyvyn, koska RAM ehkä haluat vapaata tilaa ja sinun on lisättävä RAM -muistia.
Voit myös palauttaa tärkeät tiedot, jos ne ovat kadonneet järjestelmän päivitysprosessin aikana.
Joten, mitä sinun on tehtävä lisätäksesi virtuaalimuistia Windows 10 -tietokoneellasi, on hyvin yksinkertaista, sinun on vain noudatettava antamiamme ohjeita.
Ensimmäinen asia, jonka sinun pitäisi tehdä avaimen avulla, on painaa Windowsia ja X: ää vastaavaa näppäintä samanaikaisesti. Näkyviin tulee luettelo vaihtoehdoista, joista sinun on löydettävä se, joka ohjaa sinut ”Järjestelmä” -osaan.
Tämän vaihtoehdon valitseminen avaa ikkunan, jossa sinun on napsautettava kohtaa ”Järjestelmän lisäasetukset”. Tämä avaa uuden järjestelmän ominaisuuksien ikkunan, josta sinun pitäisi etsiä vaihtoehto ”Edistyneet asetukset”.
Lisäasetuksista löydät suorituskykyä (muistin käyttö) vastaavasta osiosta ”Asetukset”.
Sinut siirretään uuteen suoritusvaihtoehtojen ikkunaan, jonka toisesta osiosta löydät ”Lisäasetukset” -painikkeen.
”Virtuaalimuistin” osiosta löydät vaihtoehdon säätää tarvitsemiasi indikaatioita, valitse vain ”Muuttaa”.
Sinun on valittava järjestelmän osio, jossa toivomme lisäävän virtuaalimuistia. Seuraavaksi ”Mukautetun koon” osiosta löydät vaihtoehdot ”Alkuperäinen koko” ja ”Suurin koko”.
Kirjoita ”Alkukoko” -vaihtoehdon alle, mitä näet alla, jossa lukee ”suositeltu”. ”Suurin koko” -kenttään sijoitat seuraavan tuloksen: 1024 x muistimäärä RAM tietokone (Gt) x 2. Jäljelle jää vain ”Aseta”, sitten ”OK” ja viimeistele prosessi käynnistämällä tietokone uudelleen.