
Poista käytöstä toimintakeskus Windows 10, joillekin se on erittäin työlästä ja he haluavat poistaa sen. Tämä on tila, joka on suunniteltu ilmoittamaan kaikille käyttäjilleen työpöydältä tuotteidensa saatavilla olevista päivityksistä. Siksi et tiedä miten se poistetaan käytöstä? Ota rennosti ja katso miten se tehdään.
Ennen kuin teet muutoksia Regeditillä tai GPO: lla, on erittäin tärkeää tehdä varmuuskopio käyttöjärjestelmästä Windows 10: ssä; koska jos menettelyn lopussa Käyttöjärjestelmä on vikoja. Sinun tarvitsee vain mennä kopioon, palauttaa se ja se on siinä.
Kuinka poistaa Windows 10 -toimintakeskus käytöstä Regeditistä tai GPO: sta
Aloitetaan määrittelemällä mitä se on Regedit, yksinkertaisin sanoin; Se on tietokoneidemme oletusohjelma, joka muokkaa kaikkia tallennettuja järjestelmäkokoonpanoja Windows 10: n asennuksen yhteydessä. Meidän on käytettävä sitä huolellisesti ja tiedettävä hyvin, miten muokata tai muokata Regedit Offline -rekisteriä Windows 10: ssä.
Voimme sanoa, että Regedit on tietokoneemme pääohjain. Sen kautta voimme muuttaa mitä tahansa. Voit esimerkiksi vaihtaa Windowsin työpöydän taustakuvan Regeditin avulla. Jopa ottaa käyttöön ja poistaa käytöstä nopea käyttäjien vaihto Windows 10: ssä, tuhansien muiden asioiden joukossa.
GPO on ryhmäkäytäntöobjekti; eli joukko käytäntöjä, jotka ohjaavat käyttöjärjestelmää. Ne on suunniteltu eri politiikoilla; jotkut liittyvät häneen johto Internetistä tai ohjauspaneelista tai komennoista, kuten regedit.
Itään GPO on vastuussa käyttöoikeuden myöntämisestä ohjauspaneelille, tiedostojen koon määrittämisestä muiden käyttöoikeuksien ohella. Jotta voisimme lisätä tai poistaa niitä, meidän on suoritettava tietyt komennot ja annettava niille arvo. Muista, että vain järjestelmänvalvojana toimiva käyttäjä voi tehdä tämän.
Vastaanottaja päästä Regeditiin, meidän on avattava Juosta ja kirjoita komento regedit.exe Juosta Voit painaa Windows -näppäintä ja kirjoittaa komennon tai painaa näppäintä Windows + R. Sitten sinun on kaksoisnapsautettava, niin näet kaikki tallennetut kokoonpanot rekisterieditorissa.
Avautuvaan ikkunaan meidän on kirjoitettava seuraava komento: ”HKEY_CURRENT_USER SOFTWARE Policies Microsoft Windows Explorer” oikealla puolella näkyy kuvake, jossa on sana Default, sen alapuolella, vapaassa tilassa, napsauta hiiren kakkospainikkeella ja valitse Uusi jonka arvo on DWord (32 bittiä).
Aiomme nimetä tämän uuden arvon uudelleen ja sijoittaa sen DisableNotificationCenter, napsauta sitten hiiren kakkospainikkeella ja valitse vaihtoehto Arvotiedot, kirjoita numero 1 ja valitse Heksadesimaali -ruutu. Paina nyt Hyväksyä jotta muutokset tallennetaan ja ikkuna suljetaan.
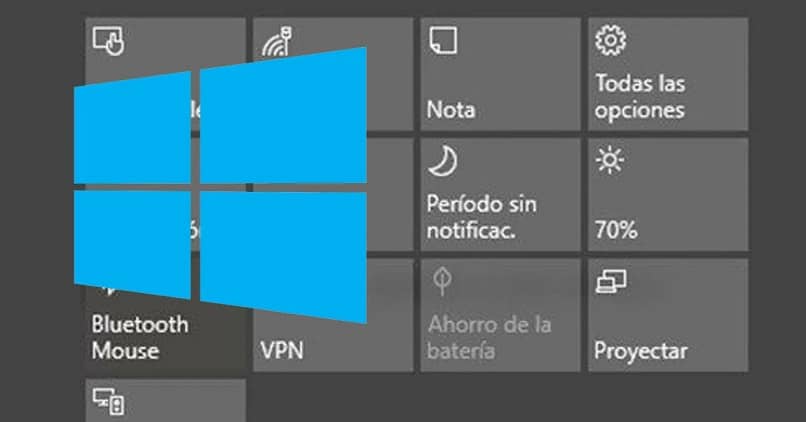
Mitä tehdä aktiviteettikeskuksen poistamisen jälkeen?
Tämän jälkeen meidän on käynnistettävä tietokone uudelleen, jotta se voi hyväksyä tehdyt muutokset. Kun se käynnistyy, Windows 10 -toimintakeskus ei ole enää aktiivinen, mikä tarkoittaa, että olemme itse oppineet poistamaan sen käytöstä komennosta regedit tai GPO.
Windows 10 -toimintakeskuksen poistamisen lisäksi voit tehdä myös paljon muita muutoksia oikeilla komennoilla GPO: sta.
Tietenkin, ennen kuin teet muutoksia, varmista, että ymmärrät vaiheet hyvin ja varmuuskopioi käyttöjärjestelmä etukäteen. Tämä on hyvä asia hihassa, koska jos jokin ei mene suunnitellusti, mitään ei tapahdu, vain aktivoi varmuuskopiointi ja valmis.
Nyt on vain ryhdyttävä töihin, tämä auttaa sinua optimoimaan tehtäväpalkissa olevan tilan, ja kun teet työtä tai olet vain tietokoneen edessä, sinun ei tarvitse kääntää silmiäsi niin usein sulkea nämä ärsyttävät ilmoitukset.