
Jos jostain erityisestä syystä haluat laajentaa Macisi käyttöä, luultavasti ajattelet: Kuinka voin asentaa Windows 10: n Macille Boot Camp -apurin avulla? Tässä selitämme tarkasti, kuinka voit tehdä tämän prosessin.
Boot Camp on apuohjelma Tämä on oletuksena monissa Apple -merkkisissä tietokoneissa. Tämä koskee vain malleja, joissa suoritin on Intelin valmistaja. Tämän ohjelman avulla teemme prosessista erittäin nopean ja yksinkertaisen ja pystymme asentamaan Windows 10: n muutamassa vaiheessa. Se tarjoaa joitain etuja Mac -järjestelmään verrattuna.
Onko laillista asentaa Windows Applen tietokoneeseen?
Kyllä, on täysin laillista asentaa Windows -käyttöjärjestelmä mihin tahansa Apple -merkkiseen tietokoneeseen. Applen ja Microsoftin välillä on sopimus jotta tällä asennuksella ei ole minkäänlaisia oikeudellisia ongelmia. Itse asiassa Apple -tietokoneisiin on asennettu sovellus, joka keskittyy Windowsin asentamiseen.
Mitkä Mac -mallit tukevat Windowsin asentamista?
Lähes kaikki nykyiset Apple -yrityksen luomat tietokoneet tukevat Windows -käyttöjärjestelmän asennusta. Erityisesti lähes kaikki tietokoneet Generation 2012 Mac tai uudempi. Jotkut muut kuin tietokoneet eivät kuitenkaan pysty suorittamaan tätä asennusta. Nämä tietokoneet ovat Mac mini, Mac Book Air ja Mac Book Pro. Ne ovat kaikki vuoden 2020 loppupuolella ja sisältävät M1 -sirun.
Edellytykset Windows 10: n asentamiselle Mac -tietokoneeseen
Jos haluat asentaa Windows 10 -käyttöjärjestelmän Mac -tietokoneeseen, tietokoneen on täytettävä tietyt vaatimukset. Ensinnäkin meidän on mietittävä, kuinka paljon tilaa annamme järjestelmälle asennettavaksi. Tämä johtuu siitä, että se voidaan tehdä vain kerran ja myöhemmin emme voi muuttaa tätä, ellei prosessi aloiteta alusta. Tämä riippuu myös siitä, kuinka paljon tilaa tietokoneen kiintolevyllä on ja kuinka paljon käytät Windowsia.
Ensinnäkin ensisijainen vaatimus on on tarpeeksi vapaata kiintolevytilaa. Tämän tilan on oltava suurempi kuin 60 Gt muistia, vaikka Apple -yhtiö suosittelee sen olevan yli 128 Gt.
Useimmissa tapauksissa, kun haluat asentaa tämäntyyppisen tuotteen, se on suoritettava tiettyjä ohjelmia, jotka eivät ole käytettävissä Mac OS -käyttöjärjestelmässä. Joten sinun on harkittava ohjelman tyyppiä. Tämä johtuu siitä, että on olemassa sovelluksia, jotka tarvitsevat paljon vapaata tallennustilaa toimiakseen.
Samoin, jos asennus tehdään pöytätietokoneella, sinulla on oltava hiiri ja näppäimistö. Lisäksi tarvitset muistin USB täysin tyhjä jonka kapasiteetti on yli 16 Gt muistia. Vaikka jotkut Macit eivät vaadi USB -muistia.
Boot Campin avulla voimme, kuten tiedämme, asentaa Windowsin alkuperäisesti. Meidän ei siis tarvitse turvautua virtuaalikoneeseen emuloi järjestelmää samanaikaisesti Macin käynnistyksen kanssa. Tätä asennusta varten sinun on suoritettava sarja yksinkertaisia vaiheita.

Jos tietokoneessa ei ole paljon vapaata tilaa, voit tehdä sen poistamalla joitakin ohjelmia, joita et käytä usein. Tämä tekee prosessista paljon optimaalisemman ja nopeamman.
Mitä eroja virtualisoinnissa on?
Ei ole eroa käytettäessä Windows -käyttöjärjestelmää Apple -tietokoneissa. Olettaen että se toimii samalla tavalla kuin silloin, kun tämä järjestelmä on asennettu Microsoft -tietokoneeseen. Tässä mielessä sinulla on kaikki Windows 10: n toiminnot, saavutettavuus ja käsittely vain Applen luomaan laitteistoon.
Asenna Windows 10 askel askeleelta
Kun olet varmistanut, että sinulla on kaikki vaatimukset Windowsin asentamiseen Mac -tietokoneeseen, voit jatkaa asennusta. Jos haluat asentaa Windows 10 -järjestelmän Mac -tietokoneeseen, sinun on myös suoritettava useita vaiheita, jotka on tehtävä paljon kärsivällisyyttä sen varmistamiseksi, että asennus on tehty oikein.
Macin mallista riippuen järjestelmä on asennettava siirrettävään muistiin. On suositeltavaa, että siinä on vähintään 8 Gt tilaa koska Windows 10 ISO on yleensä hieman raskas. Voit valmistaa pendriven alustamalla sen poistamaan kaikki tiedostot, joita emme aio käyttää.
Näissä tapauksissa voit luoda levyn asennus Boot Campilta. Napsauttamalla Luo levy -painiketta, jos tietokoneessasi on automaattinen asennusvaihtoehto, et tarvitse USB: tä ja sinun on ladattava järjestelmän ISO -kuva sen viralliselta verkkosivustolta. Kummassakin tapauksessa sinun on avattava Boot Camp -apuohjelma ja avattava kuva täältä, sitten sinun on varattava levytila ja napsautettava seuraava.
Tarkista suojatun käynnistyksen asetukset
Ensin sinun on määritettävä turvallisen käynnistyksen asetukset tai ainakin tarkistettava, että vaihtoehto on aktivoitu. Windows 10: n asentaminen Apple -tietokoneeseen edellyttää, että käynnistys on aktivoitu täydellistä turvallisuutta. Jos ei, ja kokoonpano on vaihtoehto ilman suojausta, sinun on vaihdettava se takaisin täydelliseen suojaukseen voidaksesi suorittaa asennuksen.
Luo Windows -osio
Tämän jälkeen sinun on siirryttävä kohtaan cKiintolevyosioiden reaktio. Tämä voidaan tehdä sovelluksen kautta, jonka tietokone jo tuo, nimeltään Boot Camp. Sinun on vain noudatettava huolellisesti järjestelmän vaatimuksia.
Yhdessä vaiheessa se pyytää ottamaan käyttöön USB -muistin, joka on asetettava porttiin. Samoin sovellus vaatii osioiden koon, Siksi sinun on muistettava kiintolevyn muistitilan vaatimukset. Sinun on asetettava koko, jolla on suuri tallennuskapasiteetti, koska tätä kokoa ei voi muuttaa myöhemmin.

Alusta Windows Bootcampilla
Kun olet luonut osion, jatka luodun osion alustamista. Tietokone käynnistää kiintolevyn jakamisen jälkeen automaattisesti. Myöhemmin, kun se on päällätai se kysyy minne Windows asennetaan. Siksi tässä vaiheessa sinun on valittava aiemmin tehty osio nimeltä Boot camp ja sitten muoto. Monissa tapauksissa järjestelmä ei kuitenkaan kysy ja valitsee osion automaattisesti.
Asenna Windows uudelleen
Tämän jälkeen käyttöjärjestelmä on asennettava. Tätä varten heidän on irrota kaikki ulkoiset muistit tietokoneesta ja noudata kärsivällisesti asennusohjeita.
Tällöin ohjelma alkaa ladata joitain tarvittavia lisäosia, jotta uusi järjestelmä toimii sujuvasti ja täydellisesti. Kun tämä on tehty, tietokone käynnistyy uudelleen ja käynnistyy automaattisesti Windowsin asennuksesta. Tästä lähtien teemme asennuksen, sinun on vain noudatettava asentajan ohjeita. Seuraavan monta kertaa antautuminen riittää.
Kun se on valmis, voimme nimetä laitteet ja tietokone käynnistyy uudelleen. Tällä kertaa se käynnistyy uudelleen Windows 10: een tarvittavien lisäosien lataamisen ja järjestelmän asentamisen loppuun saattamiseksi. Muista, että voit aina käynnistää tietokoneen automaattisesti uudelleen Macissa ennen Windowsia.
Avaa Bootcamp ja viimeistele asennus
Kun asennus on valmis, koska Windows -käyttöjärjestelmä on uusi, et asenna sovellusta. Tästä syystä ikkuna tulee näkyviin Boot Campin asentamiseksi uudelleen ja sen asentamiseksi sinun on myös noudatettava yksinkertaisia pyyntöjä, joita se vaatii.
Myöhemmin, kun asennusohjelma on valmis, se käynnistää laitteen uudelleen ja lataa työpöydän. Tästä lähtien meidän on avattava asennettu Boot Camp -sovellus niin, että se lataa tarvittavan kirjaston, jossa sinun on suoritettava asennetun järjestelmän määrittäminen loppuun.
Tämä prosessi riippuu Internetistäsi, joten se voi olla erittäin nopea. Kun se on valmis, voit käyttää järjestelmää täysin vapaasti ja voit suorittaa minkä tahansa asennuksen siihen.
Kuten jo alussa totesimme Et voi lisätä tai vähentää tälle järjestelmälle varattua tilaa. Joten jos tila loppuu, sinun on poistettava vain joitain tiedostoja tai asennettava uudelleen tyhjästä.
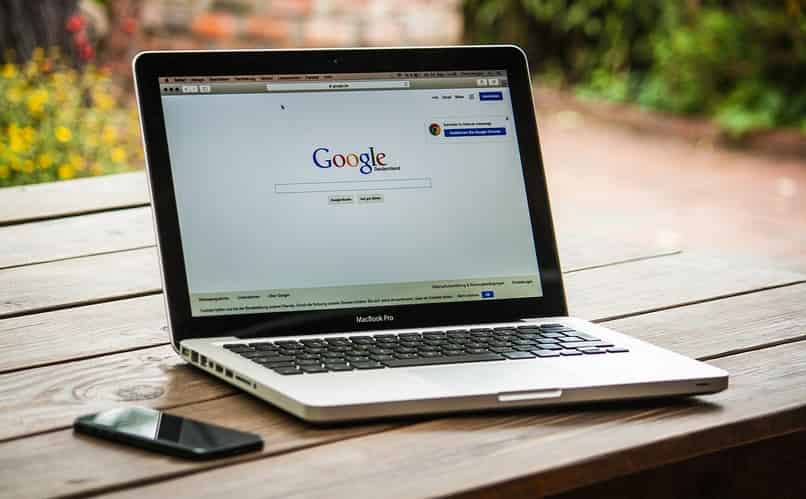
Kuinka helposti vaihtaa tai vaihtaa Windowsin ja Mac OS: n välillä
Nyt sinulla on molemmat tietokoneeseen asennetut järjestelmät, IOS, joka tulee oletuksena Mac- ja Windows -tietokoneisiin. Voit siis kirjautua sisään molempiin milloin haluat tai tarvitset. Jotta voit vaihtaa järjestelmän järjestelmästä toiseen, tietokone on käynnistettävä uudelleen.
Sitten, kun tietokone käynnistyy uudelleen, sinun on pidettävä Alt- tai Option -näppäintä painettuna. Tämä toiminto vie sinut valintavälilehteen, jossa sinun on valittava, millä järjestelmällä aktiviteetti aloitetaan.