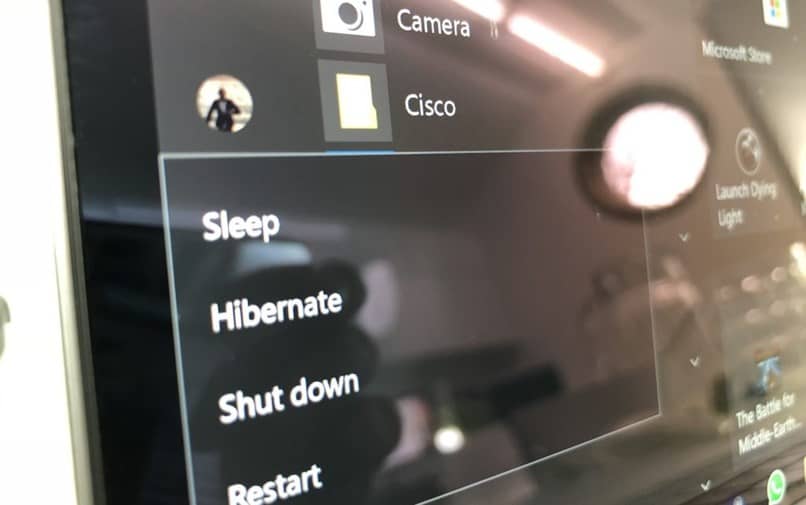
Kun meillä on tietokone, meillä on oletusarvoisesti tapa sammuttaa se, mutta klassinen tapa, jolla tämä tehtävä tehdään, on siirtyminen painikkeeseen ”alkaa”Paina sitten painiketta sammutuskuvakkeella, ja tällä tavalla järjestelmä antaa sinulle vaihtoehdot, jotka vastaavat laitteen keskeyttämistä tai sammuttamista. järjestelmään.
Voit kuitenkin valita muita vaihtoehtoja, jos tarvitset niitä:
- Painamalla kirjainyhdistelmää Alt + F4, Voit myös sammuttaa järjestelmän, koska se ei vain sulje kaikkia ikkunoita, jotka olet avannut tuolloin
- Vastaavasti, jos painat näppäimiä Windows + L On mahdollista, että suljet tai, jos se ei onnistu, estät istunnon, joka on aktiivinen sillä hetkellä, sen sijaan että yksinkertaisesti sammuttaisit tiimi
- Voit myös käyttää avainta Windows + R ja käytä alla olevia komentoja tietokoneen sammuttamiseen, mutta tässä viestissä näytämme sinulle joitain uusia temppuja, joiden avulla voit jättää nämä kuvakkeet haluamaasi paikkaan ja tällä tavalla kaksoisnapsauttaa tai muuten tee mitä haluat sammuttaa, käynnistä tai keskeytä tietokoneemme Windows 10
Pikakuvakkeen luominen Windows 10: n sammuttamiseen, keskeyttämiseen, uudelleenkäynnistämiseen tai lepotilaan
Yksi ensimmäisistä vaiheista, jotka meidän on tehtävä tämän vaiheen suorittamisen yhteydessä, on luoda pikakuvake, joka on melko helppo askel, koska meidän on vain painettava hiiren oikealla painikkeella mitä tahansa tilaa, joka on Etsi tyhjä työpöydältä. ja tällä tavalla voimme nähdä kontekstivalikon näkyvissä, ja meidän on noudatettava seuraavia vaiheita:
- Aloita napsauttamalla vaihtoehtoa, joka sanoo ”Uusi”
- Tämän jälkeen kirjoita välilehti ”Suora pääsy” johon meidän on kirjoitettava seuraavat komennot, jotka riippuvat myös toiminnasta, jonka kukin suora pääsy suorittaa
- Sammuttaa: sammutus -s -t 0
- Uudelleenkäynnistää: sammutus -r -t 0
- Kirjaudu ulos: sammutus -l -t 0
- Keskeytä / horrostila: rundll32.exe powrprof.dll, SetSuspendState 0,1,0
Samoin on tärkeää ottaa huomioon se tosiasia, että jos tietokoneessa ei ole poistettua lepotilaa käytöstä, se ei tule voimaan, vaan päinvastoin, se jäädytetään vain, jos olet aktivoinut lepotilatoiminnon, järjestelmään tekee juuri sen. Sinulla on myös mahdollisuus asettaa ajastin sammuttamaan Windows 10.
Kun olemme syöttäneet nämä komennot, näemme, kuinka järjestelmä pyytää meitä lisäämään nimen mainittuun suoraan pääsyyn, jota varten on suositeltavaa, että heillä on nimiä ne, joihin vastaavat toiminto; Painamme loppuun ja kun kaksoisnapsautamme kuvaketta, tietokone käynnistyy uudelleen kuin tekisimme sen ”alkaa”.
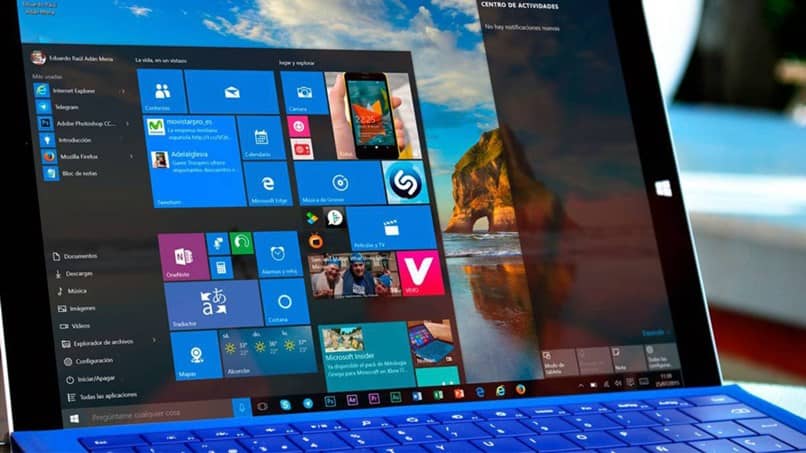
Muut vaihtoehdot, jotka voit ottaa huomioon
On tärkeää, että tiedät, että kaikki pikakuvakkeet luodaan oletusarvoisesti kuvakkeina, jotka eivät kuitenkaan yleensä näytä hyvältä suoraan, joten meidän on muutettava näiden kuvakkeiden nimi ja mukautettava ne tällä tavalla mielesi mukaan. pystyt tekemään sen, sinun on vain noudatettava seuraavia vaiheita:
- Se alkaa napsauttamalla hiiren kakkospainikkeella luomiamme kuvakkeita ja siirtymällä asiayhteysvalikkoon ja napsauttamalla vaihtoehtoa ”Ominaisuudet”
- Seuraavaksi meidän on painettava vaihtoehtoa ”Vaihda kuvake”Ja sen avulla voimme nähdä pienen ikkunan, jossa on laaja valikoima kuvakkeita, tässä on vain sinun valita vain ne, joista pidät eniten tunnistaaksesi luomasi pikakuvakkeet.