Multimediasisällön jakaminen on onnistunut jakaa kokemuksia jokapäiväinen elämä on yksinkertaisempaa, mukaan lukien myös akateemisten ja työasiakirjojen lähettäminen.
Olet kuitenkin todennäköisesti joutunut tilanteisiin, joissa sinun pitäisi varmasti olla lähettää erityyppisiä tiedostoja ja erikseen täyttämään akateeminen tai työtehtäväsi.
Tekstit, äänet, kuvat, Videot, useat niistä voidaan yhdistää ja toiset eivät, tai ainakaan monet ihmiset eivät tiedä mahdollisuudesta tai tavasta, jolla ne voidaan yhdistää, ja valitsevat sopivimman tavan, joka on tiedostojen lähettäminen erikseen.
Microsoft Word
Word-ohjelma on laajalti monitoiminen, ja sen avulla voit säästää paljon aikaa ja vaivaa järjestäessä erityyppisiä tiedostoja.
Videot Word-tiedostossa
Sen lisäksi, että voit lisätä ääni- tai musiikkitiedostoja Word-asiakirjoihin, videot tekstitiedostossa valmistettu Wordissa on jotain todella epätavallista. Se voi kuitenkin olla erilainen ja mielenkiintoinen resurssi tietyssä tilanteessa.
Vaihtoehto ei ole uusi, sitä ei käytetä säännöllisesti, lähinnä voisit vain lisää tietokoneeltasi löytyneitä videoita ja sitten se tekisi mahdollisuuden lisätä videoita verkossa.
Aikaisemmin tämä prosessi oli monimutkainen ja työläs käyttäjille. Joten kehittäjät pyrkivät yksinkertaistamaan käyttöliittymää, keventämällä käyttäjien noudattamia vaiheita.
Tietokoneessa olevan videon lisääminen
Tämä on yksi vaihtoehdoista lisätä visuaalista äänisisältöä tekstitiedostoon, ja sitä voidaan käyttää myös lisäämään tai lisäämään 3D-objekteja Word- ja PowerPoint-asiakirjoihin. On kaksi tapaa, yksi helpompaa kuin toinen, tehdä se onnistuneesti:
- Kun olet avannut Word-asiakirjan, napsauta osiota Lisää.
- Etsi vaihtoehto Esine (työkalurivin oikea osa, Tekstijako) ja napsauta sitä.
- Näkyviin tulee ruutu, jossa sinun on napsautettava välilehteä Luoda tiedostosta.
- Tiedostonhallinta avautuu, tässä sinun täytyy etsi lisättävä video.
- Kun olet jo valinnut videon, napsauta Hyväksy.
- Videota edustaa kuvake. Tätä kuvaketta kaksoisnapsauttamalla avaat soittimen, jossa on video.
Upota YouTube-videot Wordiin
Jos video, jonka haluat lisätä Word-tiedostoosi, on verkkosivulla, sinun ei pidä turvautua latauksenhallintaohjelmiin ja odottaa, ehkä pidempään kuin sinun pitäisi odottaa sen olevan tietokoneellasi ja sisällyttää se lopuksi tekstitiedostoon.
Word sisälsi käyttöliittymäänsä vaihtoehdon, joka pystyy upota videoita melkein miltä tahansa verkkoalustalta. Erityisesti YouTube-foorumi. YouTube-videon upottamiseksi sinun on:
- Napsauta välilehteä Lisää.
- Jaossa Multimedia, napsautat Online Video -vaihtoehtoa.
- Ikkuna avautuu kahdella vaihtoehdolla, mukaan lukien: Youtube.
- Oikealla puolella pitäisi näkyä hakupalkki. Kirjoita etsimäsi videon avainsanat tälle alustalle.
- Näkyviin tulee luettelo videoista, jotka liittyvät haettuun hakuun.
- Valitse video haluamallasi tavalla ja napsauta Lisää, (ikkunan oikeassa alakulmassa).
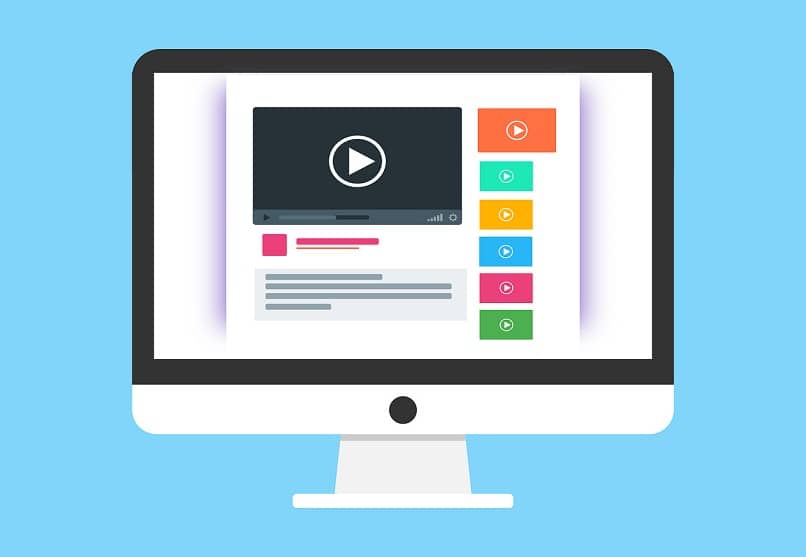
Kun olet lisännyt videon, se simuloi kuvaa ja voi muokata sen kokoa ja sijaintia. On tärkeää huomata, että videot, jotka eivät ole tekijänoikeuksien alaisia, alusta ei todennäköisesti salli kyseisen sisällön lisäämistä asiakirjaan.
Lisää video koodista
Toinen vaihtoehto, jonka Word esittää online-videoiden osassa, on koodin käyttö. Tämä koodi ei ole muuta kuin URL-osoite jossa audiovisuaalinen sisältö sijaitsee.
Jotta vain kopioi ja liitä tätä osoitetta niin, että Word alkaa etsiä lisättävää videota.
Eri tapa luoda asiakirjoja Wordissa, mukaan lukien melkein kaikenlainen multimediasisältö, joka antaa vuorovaikutuksen ja omaperäisyyden kirjoituksellesi. Kokeile tätä uutta tietoa!
Muista tallentaa asiakirjat muutosten tekemisen jälkeen. Jos asiakirjasi on suljettu tallentamatta virheen vuoksi, voit oppia kuinka palauttaa tallentamattomat Word-tiedostot muutamassa vaiheessa.