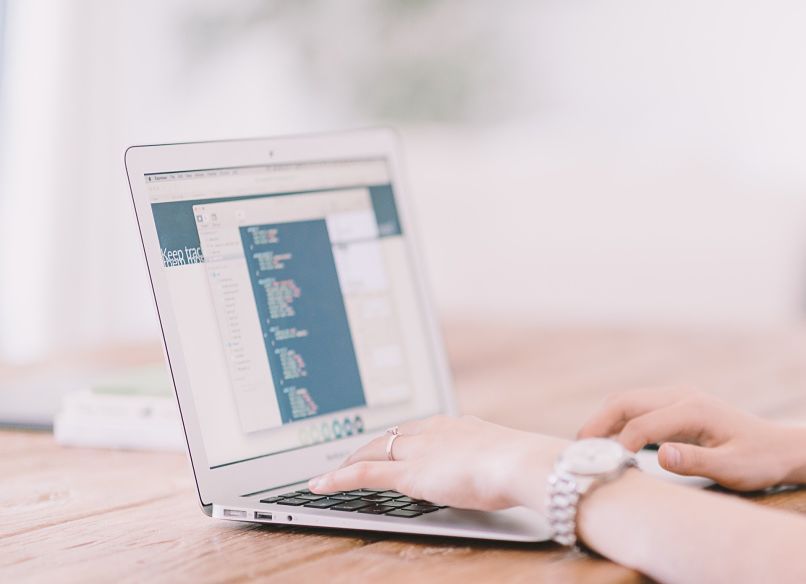
Työkalut animaatioihin 3D Studio Max voit lisätä tai lisätä kuvatason helpommin. Tämän ohjelman grafiikka parantaa sisällön laatua ja sen digitaalista lähtöä, joten se paranee.
Elokuvien, videopelien tai mainosten luominen on yksi alustan päätoiminnoista. Kuitenkin, kun valintaikkuna avautuu tai alkuopetusikkuna, ei vaikuta siltä.
Vaikka laatikko voi olla auki, sitä ei näytetä näytöllä. Jotta voit ratkaista sen, voit tutustua alla olevaan sisältöön ja selvittää kaikki epäilyksesi.
Miksi valintaikkuna ei näy 3D Studio Maxissa?
Ikkunat, joihin tämä vaikuttaa, voivat olla Konfigurointi Renderillä, Materiaalieditori tai parametriset kellukkeet. Ikkuna saattaa kuitenkin näkyä ”auki”, kun tarkistat sen tilan ”Rendering” -valikosta.
Työkalupalkin kuvaketta ei ehkä näytetä. Valinnan tulee olla vaaleansininen, kun valintaikkuna on aktivoitu, tämä on yksi tapa tarkistaa se.
Jotain, joka voi aiheuttaa sen, että alkuopetusikkunaa ei voida nähdä, voi olla, että sillä on tietty sijainti. Se voi olla nykyisen näyttöalueen ulkopuolella Windowsin työpöytä.
3D Studio Maxin avulla se voi johtua tietokoneen näytön resoluution muutoksesta. Lisäksi, kun vaihdat usean näytön käytöstä yhdeksi, tämä laatikko ei löydy.
Jos näytön tyyppi, itse näyttö tai käytettävät projektorit muutettiin, virhe löytyy. Monien painosten tai tuotantojen valintaikkuna on yleensä paljon merkitystä.
Ratkaisut niille, jotka käyttävät tätä ohjelmaa usein, on aina oltava välittömiä. Tein tämän, 3D Studio Max, mahdollistaa online -animaatioiden tekemisen käytettävissä olevilla apuvälineillä.
Jos olet aloittelija sen toimintojen käytössä, tämä ikkuna mahdollistaa a lisääntynyt tuntemus. Vaikka se ei ole rajoitus, se voi tehdä sen mahdolliseksi vaikuttaa joihinkin toimintoihin.
Ratkaisut valintaikkunan näyttämiseksi 3D Studio Maxissa
Ratkaisu 1
Voit tarkistaa, voitko palauttaa ikkunan valitsemalla ohjelman puuttuvan toiminnon. On kirjoitettava näppäintä painettaessa ALT + SPACE näppäimistöllä ja kirjoita sen jälkeen ”METRO” (liike).
Huomaa, että hiiren osoittimessa on 4 nuolta, joten näppäimistön nuolia käytetään. Siten ikkuna siirretään takaisin näytölle ja säädetään sitä mieluummin, ja sinun on suoritettava seuraava prosessi:
- Sulkea 3D Studio Max.
- Etsi vastaava osio, jossa ohjelma sijaitsee, avataksesi sen.
- Se sattuu muuttamaan 2 numeroa valintaikkunassa 0 0. Sen sijainti nollataan näytön alueen vasemmassa yläkulmassa.
- Jatkamme ohjelman tallentamista nimellä 3dsmax.ini ja käynnistyy uudelleen, jotta muutokset tulevat voimaan.

Jos ikkuna ei liiku tai ei avaudu, voit yrittää nollata ikkunan asetukset. 3D Studio Max. Tämä annetaan kohti oletusarvojaan, joten se voidaan antaa muu ratkaisu.
Ratkaisu 2
Dialogin uusin painos ”Materiaalien editointi”Tallennettu tiedostoon 3dsmax.ini. Jos se ei ole vioittunut tai sen fyysinen sijainti ei ole enää käytettävissä, 3dsmax.ini on tehtävä uudelleen tai muokattava.
Kirjoita muistiin ohjelman näytönohjaimen asetukset ja sulje se myöhemmin, jos se on edelleen käynnissä. Tiedostonimi muutetaan 3dsmax.ini , einimeäminen ”3dsmaxini.old”.
Tämän jälkeen 3D Studio Max käynnistetään uudelleen, ja kun se käynnistyy, ensimmäinen tiedosto haetaan. Jos sitä ei löydy, pyydetään valitsemaan näytönohjaimen kokoonpano.
Lopuksi luodaan uusi oletusarvo ja ohjelma käynnistetään tiedostotiedoilla. Näin ollen, kun avaat valintaikkunan, voit löytää oletussijainti.
Tämän avulla voit luoda videon, jossa on valokuvia, musiikkia ja animaatioita tietokoneelta, jolla on tämä ohjelma. Jos tässä kuvatut ratkaisut eivät toimi, siirry kohtaan tekninen tuki Lisätietoja.