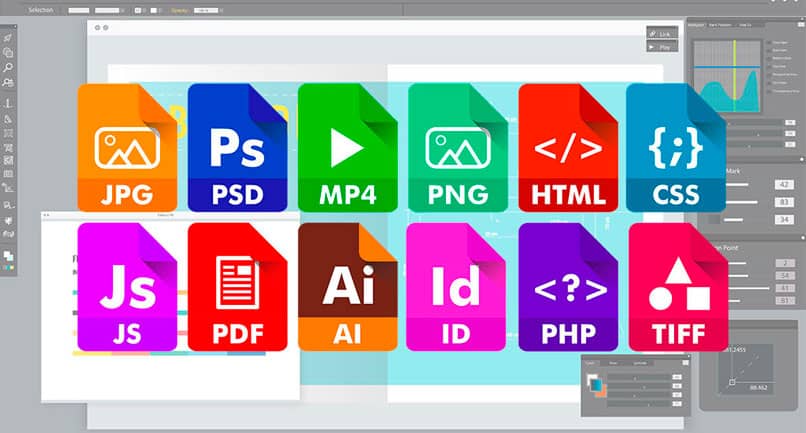
Adobe Illustrator on yksi suosituimmista työkaluista kuvien ja grafiikan suunnitteluun. Se on helppokäyttöinen ja erittäin intuitiivinen työkalu, kun siihen tottuu. Mutta kun olet tehnyt työn, sinun pitäisi tallenna Illustrator -tiedosto kuvamuodossa, kuten PNG- tai JPG -muodossa.
Mitä ovat PNG- ja JPG -muodot?
PNG -muodossa
Portable Network Graphics -muoto tai tunnetaan paremmin nimellä PNG on eniten käytetty web -suunnitteluun. Sille on ominaista läpinäkyvä tausta, minkä vuoksi sitä käytetään logon suunnittelussa.
olla olemassa kahta tyyppiä PNG, PNG-8 ja PNG-24. Ensimmäiselle on ominaista rajoitettu 256 väripaletti, ja se voidaan tallentaa pienissä muodoissa. Toisin kuin PNG-24, jolla on rajoittamaton väripaletti, mutta sen koko on paljon suurempi.
JPG -muodossa
Yhteinen valokuvausasiantuntijaryhmä tai JPG Se on eniten käytetty kuvamuoto. Useimmat kuvat käyttävät tätä muotoa käytännössä rajaton värivalikoima. Lisäksi kuvan laatu voi vaihdella tiedoston pakkaamisen mukaan.
JPG: n haittapuoli on, että joka kerta, kun kuva tallennetaan, se menettää laadun. Se on ihanteellinen muoto valokuville tai mikä tahansa kuva, jossa on monia värejä. Toisin kuin PNG, tämä muoto ei tue läpinäkyvyyttä.
Kuinka tallentaa tiedosto PNG- tai JPG -muodossa?
Tallenna PNG -muotoon
- Tiedoston tallentaminen PNG -muodossa valitse kaikki kuvan osat.
- Napsauta jotakin tyhjää kangasta ja vedä napsautusta, kunnes ne ovat valittu kaikki elementit.
- Paina sitten vaihtoehtoa Tiedosto (pikakomento Alt + A) ja sitten Vie -vaihtoehto.
- Tiedostonhallinta avautuu minne olet menossa valitse kansio, johon haluat tallentaa kuva.
- laittaa kuvan nimi ja tiedostotyyppi, joka tässä tapauksessa on PNG.
- Uusi ikkuna avautuu PNG -tallennusvaihtoehdoilla. Valitse kuvan tarkkuus. Valitse korkea (300 dpi), keskikokoinen (150 dpi) ja näyttö (72 dpi). 72 dpi: n vaihtoehto on optimoitu näytöille, eli käytettäväksi verkkosivustoilla.
- Valitse kuvan tasoitus. Käytettävissä olevat vaihtoehdot on optimoitu kuvituksille, optimoitu tekstille ja ei mitään.
- Valitse taustaväri. PNG -kuville on ominaista läpinäkyvä tausta, mutta voit valita läpinäkyvän, mustan ja valkoisen.
- Kun laitat kaikki vaihtoehdot paina OK -painiketta tallentaaksesi kuvan.
Tallenna JPG -muotoon
- Toimenpide on hyvin samanlainen kuin kuvan tallentaminen PNG -muodossa. Sinun on valittava kuva napsauttamalla valikkoa Tiedosto ja valitse sitten Vie.
- Valitse kansio minne haluat tallentaa kuvan.
- Sijoita kuvan nimi ja valitse tiedostotyyppi. Tällä kertaa tiedostotyyppi on JPEG (* .JPG).
- Uusi ikkuna avautuu JPG -kuvan tallennusvaihtoehdoilla. Valitse värimalli kuvan käyttötarkoituksen mukaan.
- Jos kyseessä on tulostettava tiedosto, valitse CMYK -vaihtoehto, jos tiedostoa käytetään digitaalisesti, valitse RGB ja harmaasävyt kuvan tallentamiseksi ilman värejä, vain mustavalkoisena.
- Valitse laatu väliltä 1-10, jossa 1 on vähimmäisarvo ja 10 edustaa korkeinta arvoa. Mitä suurempi mittakaava, sitä suurempi kuvakoko.
- Muokkaa sitten pakkausmenetelmää, kuvan tarkkuutta ja peittoa.
- Kun olet valmis, paina Tallenna OK -painike kuva.
- Jos sinulla on edelleen ongelmia tiedoston tallentamisessa, tarkista, miksi tiedosto ei tallennu.
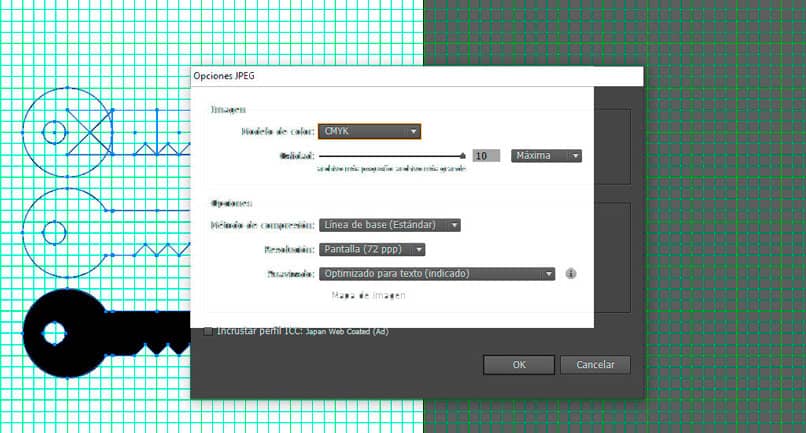
Tallenna tiedosto SGV -muodossa
Jos se mitä haluat on Tallenna kuva käytettäväksi logona tai kuvakkeena verkkosivustollasi, paras vaihtoehto on SVG -muoto. Tämä on kaksiulotteinen vektorigrafiikkamuoto, vaikka se on itse asiassa XML-pohjainen merkintäkieli.
- Tallenna valitsemalla Tiedosto ja Tallenna nimellä.
- Sijoita kuvan nimi ja valitse SVG -muoto.
- Muokkaa SVG -asetuksia tekstinä ja osajoukkona.
- Kun olet valmis, paina OK -painiketta.