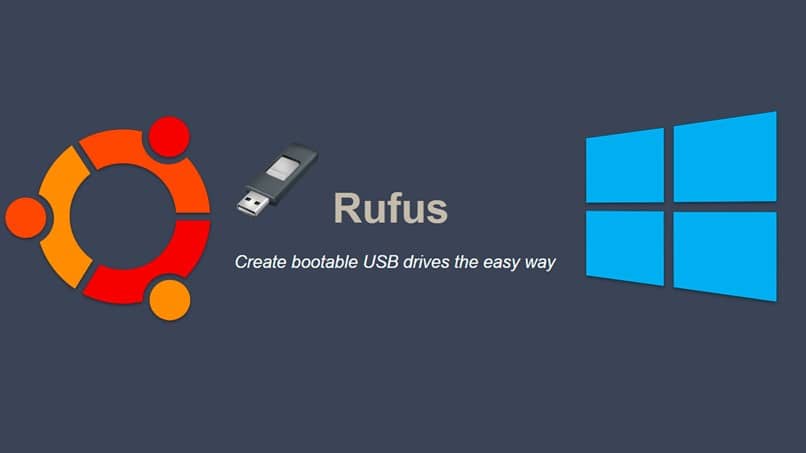
Yksi yleisimmistä tehtävistä, jotka on suoritettava, kun omistamme tietokoneen, on sen alustaminen ja käyttöjärjestelmän asentaminen. Joko turvallisuussyistä tai laitteen puhdistamisen tarpeesta tämän toimenpiteen suorittamiseksi on välttämätöntä, että käytämme tiettyä asennustapaa.
Tässä artikkelissa selitämme oikean tavan, jolla voit luoda USB-aseman, joka voi sisältää käyttöjärjestelmän Windows. Mikä lisäksi tulee olemaan käynnistettävissä, siten, että se antaa meille mahdollisuuden suorittaa erilaisia toimintoja tietokoneellamme ja joka myös tekee niin, yhteensopiva USB-käynnistämisen kanssa.
Tässä tehtävässä käytämme Rufus-työkalua. Sitä pidetään yhtenä parhaista ohjelmista tätä tarkoitusta varten monikielinen ja täysin ilmainen kaikille käyttäjille maailmassa. Siitä on tullut erinomainen oletustyökalu monille käyttäjille, jotka etsivät sovellusta yksiköiden luomiseen Käynnistettävä USB.
Mitä työkaluja tarvitset
- Aloittamiseksi sinun on oltava Rufus-ohjelmisto asennettuna mobiililaitteeseesi. Löydät tämän työkalun lataussivuston tekemällä pienen haun verkosta.
- Tämä opetusohjelma opettaa käyttämään sitä USB: n kanssa 8 Gt kapasiteetti, joka on suositeltavin tähän tehtävään.
- Kuva ISO käyttöjärjestelmän, jonka haluamme asentaa. Esimerkissämme käytämme ISO-kuvaa Windows 10 marraskuun päivitys.
Käynnistettävä USB-luontiprosessi
Tässä opetusohjelmassa me perustamme USB: n asentamiseen Windows 10 PRO Rakenna 1511 (64-bittinen) tietokoneelle, jolla on kokoonpano BIOS ja joka puolestaan on käynnistystila otettu käyttöön juuri UEFI- ja Legacy-tuen osalta ja myös Secure Boot pois käytöstä.
Samoin on tärkeää sanoa, että suoritamme asennuksen ”Osiotyyppi” MBR, ei GPT. Nämä vaihtoehdot ovat kuitenkin vaihtelevia, kunhan käyttäjän maku päättää. Aloittamiseksi sinulla on oltava asema USB liitetty tietokoneeseen aiemmin, jotta Rufus-työkalu voi tunnistaa sen.
Kun tämä on valmis, jatkamme EXE-tiedosto Jos mahdollista, suosittelemme, että tämä tehdään Rufus-sovelluksen pääkäyttäjän toimesta ja kun se on valmis, voimme nähdä, että aloitusikkuna avautuu.

Kun olemme saavuttaneet tämän pisteen, meidän on luotava erilaisia vaihtoehtoja, jotka tavalla tai toisella määrittelevät suoritettavan prosessin. Sinun on valittava seuraavista asetuksista:
- Laite: Valitse oikea USB-asema mitä aiot käyttää
- Osiotyyppi ja kohdejärjestelmä: BIOS-kokoonpanon vuoksi, jonka olemme paljastaneet esimerkissämme, meidän on valittava vaihtoehto: MBR-osiotyyppi BIOSille tai UEFI: lle.
- Tiedostojärjestelmä: NTFS
- Klusterin koko: jätä oletusasetus.
- Uusi tunniste: jätä se sellaisenaan, kun valitset ISO-arvon, tämä kenttä täytetään automaattisesti.
Kun kaikki edelliset vaiheet on suoritettu, meidän on napsautettava painiketta ”Alkaa” niin että prosessi alkaa. Voimme nähdä, että tässä näkyy pieni varoitus, joka osoittaa, että kaikki tiedot, jotka ovat USB Ne poistetaan pysyvästi tämän prosessin aloittamiseksi.
On tärkeää, että tässä vaiheessa toivomme, että näiden tiedostojen poistaminen ja kopiointi päättyy. Tietokoneesta ja kirjoituksen nopeudesta riippuen prosessi voi kestää 15-25 minuuttia.