
Nyt tietokoneesi avulla voit valita, miten haluat nähdä päivämäärän ja kellonajan. Jos haluat tietää kuinka muuttaa kellon muoto 24 tunnista 12: een Windows 10 -tietokoneessaJatka tämän viestin lukemista, kerromme sinulle kaiken mitä sinun tarvitsee tietää.
Aivan kuten voit muuttaa kellon muotoa, voit myös muuttaa sen ulkonäköä muuttamalla sen väriä ja mukauttamalla sitä haluamallasi tavalla.
Kuten huomaat, tietokoneesi päivämäärä ja kellonaika ovat näytön oikeassa alakulmassa, tehtäväpalkin vieressä. Sen lisäksi, että päivämäärää ja kellonaikaa voidaan muuttaa manuaalisesti tai automaattisesti, on mahdollista muuttaa myös muotoa, kuten missä tahansa digitaalikellossa.
Kuinka siirtyä 24 tunnista 12 tuntiin Windows 10: llä nopeasti ja helposti
Jos haluat muuttaa aikamuotoa 24: stä 12: een, avaa ohjauspaneeli, etsi ja valitse ”Kello ja alue”. Seuraava vaihe on napsauttaa ”Aseta päivämäärä ja aika”.
Näkyviin tulee ikkuna, jossa voit muokata esimerkiksi aikavyöhykkeen valintaa sekä päivämäärän ja kellonajan muuttamista. Sinun on asetettava itsesi tähän viimeiseen vaihtoehtoon ja napsautettava sitä.
Ikkuna avautuu jälleen kalenterin ja kellon kanssa. Sen alaosassa on painike ”Muuta kalenterin asetuksia”Mitä meidän on napsautettava.
Sitten sinun pitäisi etsiä välilehti uudesta ikkunasta ”Tunnin”, Näet sen ikkunan yläosassa. Sieltä voit muokata aikamuotoa haluamallasi tavalla. Tätä varten sinun on perustuttava ikkunan alareunassa oleviin viittauksiin.
Jos haluat siirtyä 24 tunnin ja 12 tunnin muodosta, sinun on kirjoitettava ensimmäiseen kenttään, ”Lyhyt tunti”, Alla on esimerkkejä, jotka osoittavat seuraavaa: ”H: mm tt”, tai kentällä ”Pitkä tunti” seuraava: ”H: mm: ss tt”.
Lyhyt tunti näyttää nimensä mukaisesti vain tunnit ja minuutit, kun taas pitkä tunti lisää myös sekunnit.
Seuraavilla kentillä ”AM ”AND” PM ” valitse miltä haluat näyttää. Kun olet tehnyt kaikki muutokset, napsauta painiketta ”Palauttaa”Ja sitten sisään”Hyväksyä”Sulje ja tallenna muutokset.
Halutessasi voit saada oman maan lisäksi myös minkä tahansa maan ajan lataamalla maailmankellon aikavyöhykkeineen.
Kuinka muuttaa päivämäärää ja aikaa manuaalisesti
Jos et tiennyt, voit muuttaa Windows 10 -tietokoneesi päivämäärää ja kellonaikaa. . Jos et halua sen synkronoituvan automaattisesti, voit poistaa Windowsin automaattisen synkronoinnin käytöstä.
On kuitenkin mahdollista, että olet matkustanut muistikirjasi kanssa, ja koska eri kaupunkien väliset aikamuutokset ovat erilaisia, näitä muutoksia ei ole päivitetty tietokoneellesi.
Tässä tapauksessa meidän on korjattava ne manuaalisesti, mutta älä huoli, toimenpide on hyvin yksinkertainen. Aloita painamalla käynnistyskuvaketta, jolloin voit painaa näppäintä ”Windows”Tai siirry suoraan hiirellä ja napsauta sitä.
Sitten sinun on syötettävä ”Asetus”Jos et löydä sitä, voit kirjoittaa sen valikon alareunan hakupalkkiin.
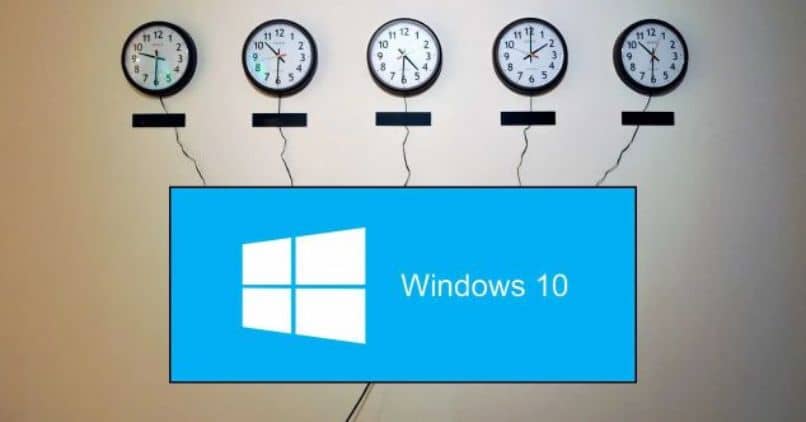
Näyttöön tulee ikkuna, jossa on erilaisia vaihtoehtoja. Sinun on löydettävä ja valittava ”Aika ja kieli”, sitä edustaa ”A ja kello”. Kun napsautat sitä, ikkuna avautuu uudelleen.
Etsi vaihtoehto ”Säädä automaattisesti ” ja napsauta sitä, tällä tavalla poistamme sen käytöstä. Jos kiinnität huomiota, olet nyt aktivoinut painikkeen ”Muuttaa”. Klikkaa sitä.
Seuraava asia on muuttaa päivämäärää ja kellonaikaa. Valitse päivämäärä ja kellonaika, jotka haluat määrittää Windows 10: ssä. Kun olet tehnyt kaikki muutokset, napsauta ”Muuttaa”Sulje ja tallenna muutokset.