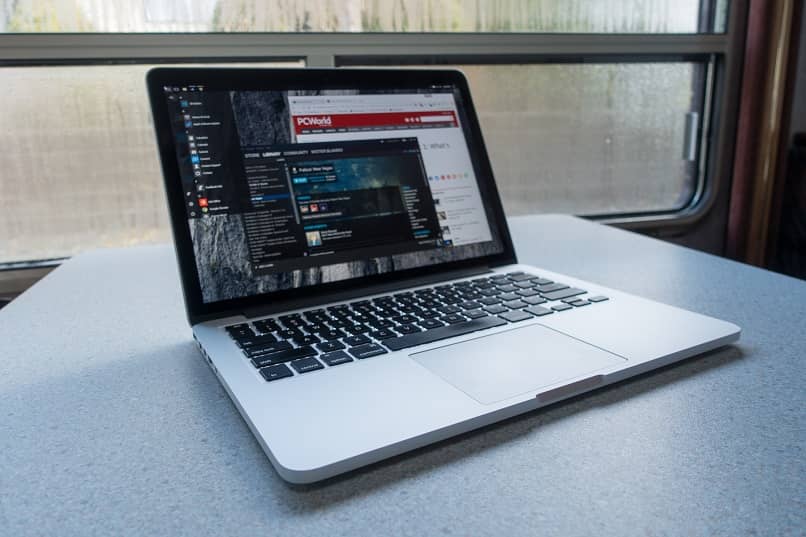
Microsoftilla ja Applella on ollut yritysten kilpailu vuosia. Siitä hetkestä lähtien, kun molemmat olivat läsnä markkinoilla käyttöjärjestelmiensä kautta, Windows ja Mac OS, tietokonehenkisten sydämet ovat taistelleet.
Jokaisella näistä käyttöjärjestelmistä on hyvät ja huonot puolensa. Jokaiseen niistä voidaan käyttää tiettyjä tehtäviätai käyttää tiettyjä ohjelmia. Siksi se on aivan Hyödyllinen että sen sijaan, että liittyisit kilpailuun ja valitsisit puolen kahden yrityksen välillä, sinulla voi olla jompikumpi näistä kahdesta joukkueesta. Tämä on erittäin hyödyllistä, kun tarvitset tiettyä tehtävää.
Ja Applen pääkonttorin edistymisen ansiosta on mahdollista, että molemmat käyttöjärjestelmät ovat Macissa. Joten jos sinulla on sellainen, mutta käytät enemmän Windowsia tai haluat yksinkertaisesti molemmat käyttöjärjestelmät, katso alla tee se. Tämä a opetusohjelma hyvin yksinkertainen, helposti ymmärrettävä askel askeleelta, jonka olemme koonneet sinulle. Katso alta, miten se tehdään. Tässä artikkelissa saatat olla kiinnostunut MAC-palkin asettamisesta Windows 10: een – Mukauta Windows 10 MAC: ksi
Alustavat vaiheet
Muista ennen aloittamista, että koko prosessi tapahtuu erittäin helposti sovelluksen kautta Mac puhelu Boot Camp Assistant. Tämä ohjattu toiminto suorittaa koko prosessin automaattisesti, koska sinun on tehtävä vain vähän, jotta Windows olisi Macissa.
Ennen kuin sinulla on Mac-tietokone, sinun on kuitenkin suoritettava joitain vaiheita, kuten valmisteltava tallennuslaite USB. Jotta Windows voidaan asentaa USB: lle, sinulla on oltava vähintään 16 Gt: n laite, joka on alustettava muodossa MS-DOS (FAT) ja uusimmat Mac-päivitykset valmiina. Katso, miten se tehdään:
- Aloita käynnistämällä tiimi Mac.
- Liitä sitten USB-laite Maciin ja kirjoita Levyn apuohjelmat. Tämä sovellus löytyy Utilities-kansiosta.
- Täällä aloitat valitsemalla vaihtoehdon nähdä kaikki laitteet sivupalkissa. Myöhemmin, Valita alustettava USB (muista, että sen on oltava itse laite eikä osiot).
- Paina nyt Poista-painike, ja jatkaa MS-DOS (FAT) -muodon ja pääkäynnistystietojärjestelmän valitsemista.
Kun olet suorittanut kaikki tarvittavat prosessit USB: n avulla, sinun on ladata Windows-ohjaimet USB: llä. Sinun on tehtävä tämä näin:
- Anna Mac ja varmista, että se on yhteydessä Internetiin.
- Anna ohjattu toiminto Boot Camp jonka löydät Utilities-kansiosta Applications-kansiosta.
- Valitse tässä Toiminto-painike ja jatka vaihtoehto Lataa Windowsin tukiohjelmisto. Valitse sitten USB-laite latauskohteeksi. Kun olet valmis, sinulla on kaikki valmiina olemaan Windows Mac-tietokoneellasi.

Windowsin asentaminen Maciin
Nyt kun Windows on ladattu USB-tallennuslaitteellesi, sinun on asennettava Windows tämän läpi. Mutta ennen tekemistä suosittelemme, että käytät langallista näppäimistöä ja hiirtä, jotta sinulla ei ole ongelmia ohjaimien kanssa. Kun ongelma on ratkaistu, asenna Windows Niin:
- Liitä USB-laite Mac-tietokoneeseesi ja käynnistä sitten tietokone.
- Sitten sinun pitäisi valita mahdollisuus vaihtaa Windowsiin. Tämä vaihtoehto tulee näkyviin, kun pidät Optio-näppäintä painettuna, kun se käynnistyy. Kun saat erilaiset käynnistysvaihtoehdot, vapauta avain ja siinä kaikki. Valitse vaihtoehto, joka näkyy muodossa Boot Camp.
- Kirjoita nyt tiedostonhallinta ja sitten USB ja avaa ajotiedosto, joka näkyy setup.exe-tiedostona. Täällä sinua pyydetään joitain käyttöoikeuksia, napsauta ”Kyllä” kaikille.
- Napsauta sitten vaihtoehtoa Korjata ja koko asennus alkaa. Huomaa, että Windowsin käynnistyslogossa voi olla virhe, mutta ohita se.
Sitten sinun tarvitsee vain painaa Okei kun prosessi on valmis ja nyt voit käyttää Windowsia tai Mac tietokoneen käynnistysvaihtoehdoilla, jotka sanoimme aiemmin.