
Asiakirjojen kaunistaminen Wordissa on hyvä idea korostaa työtämme, muodot ja kuvat ovat hyödyllisiä tähän tarkoitukseen. Tänään opetamme sinua kirjoittamaan ympyrän, neliön tai muodon sisään Wordissa.
Useimmissa tapauksissa muodon kirjoittaminen Wordissa ei ole monimutkaista, vaikka prosessi on yleensä vaikeampi ympyrät tai renkaat. Juuri sitä aiomme opettaa sinulle tänään.
Tänään, miten se tehdään, opit kirjoittamaan ympyrässä, suosittelemme myös yhdistämään Excel ja Word, koska pystyt sekoittamaan molempien sovellusten toiminnot helposti. Voit lukea seuraavan oppaan tekemällä piirejä kirjaimilla tai sanoilla Wordissa ilman jatkoa.
Mitä hyötyä on kirjoittamisesta ympyrän sisällä Wordissa?
Tänään tuomamme opetusohjelma on enemmän tyylillinen kuin käytännöllinen, totuus on, että ei tule monta kertaa, kun tarvitset kirjoita ympyrän sisään. Joka tapauksessa on hyödyllistä tietää se sisustaa ja antaa enemmän tyyliä Word-asiakirjoillemme.
Se on erityisen hyödyllinen poistettaessa kirjallisissa asiakirjoissa esiintyvän jäykkyyden tunne. Tästä syystä katsomme, että se on hyvin Hyödyllinen luoda dynaamista sisältöä. Oppia kirjoita renkaan sisään Wordissa seuraavat tiedot.
Ennen aloittamista on tärkeää huomata, että tämä ei ole ainoa funktio muotojen suhteen, koska Word sallii monia erilaisia, esimerkiksi, voit tehdä suoria, kaarevia tai kaltevia nuolia Wordiin näppäimistöllä ja liittää kaiken tehdäksesi työ. täydellisempi.
Kuinka kirjoittaa neliön tai muodon ympyrään Wordissa
Rengas tai ympyrä, jonka sisällä on sanoja, ei ole monimutkainen, joka tapauksessa pidämme sitä eräänlaisena temppuna, joten vaatii paljon huomiota. Lue seuraava opetusohjelma tietääksesi, miten se tehdään helposti:
Lomakkeen tekeminen
- Ensimmäinen vaihe on löytää haluamasi muoto, tässä tapauksessa valitsemme ympyrän, tarkemmin sanottuna renkaan. Löydät tämän lomakkeen vaihtoehdosta Muodot, ja sisään Peruslomakkeet.
- Luo ympyrä painamalla pientä kuvaketta, jotta se ei vääristy, kun et käsittele, käytä näppäintä Siirtää kun lasket sopivan koon.
- Aseta koko mieleiseksesi, voit myös muuttaa renkaan sisäistä kokoa.
- Samalla tavalla valitsemalla ympyrä ja siirtymällä Muoto, voit muuttaa sen täyteväriä ja ääriviivoja sekä muita perusasetuksia.
- Kun olet määrittänyt ympyrän tai geometrisen muodon mieleisekseen, on aika tallentaa asiakirja, muista tallentaa se nimellä Word-asiakirja 97-2003, sinun tarvitsee vain muuttaa asiakirjan tyyppi, kun tallennat sitä.
- Edellinen kohta on erittäin tärkeä, koska vain tällä tavalla pystyt luomaan renkaan sisäiset kirjaimet.
Ympyrän sana tai kirjaimet
- Siirry vaihtoehtoon lisää ja etsi Sana taidetta.
- Paina WordArt-painiketta ja valitse haluamasi fontti.
- Kirjoita ympyrän sisälle jäävä teksti suhteessa tähän. Jos haluat kirjoittaa näppäimistöllä erityisiä merkkejä, kuten musiikkimerkkejä, voit tehdä sen myös tekstin viimeistelyn jälkeen Hyväksyä.
- Teksti näkyy asiakirjan sisällä, napsauta sitä siirtyäksesi muotoiluun. Täällä etsi vaihtoehto tekstin käärimiseksi ja valitse Tekstin edessä. Samalla voit muokata tekstin muotoa tarpeidesi ja makusi mukaan.
- Valitse vaihtoehto myös muodossa Vaihda muoto ja etsi Hieno ympyrä, sijaitsee useiden vaihtoehtojen yläosassa. Kun painat vaihtoehtoa, huomaat, että kirjaimet ovat muuttuneet.
- Viimeinen vaihe on säätää tekstin kokoa ja muotoa, kunnes se on sopiva koko saada se ympyrän sisään.
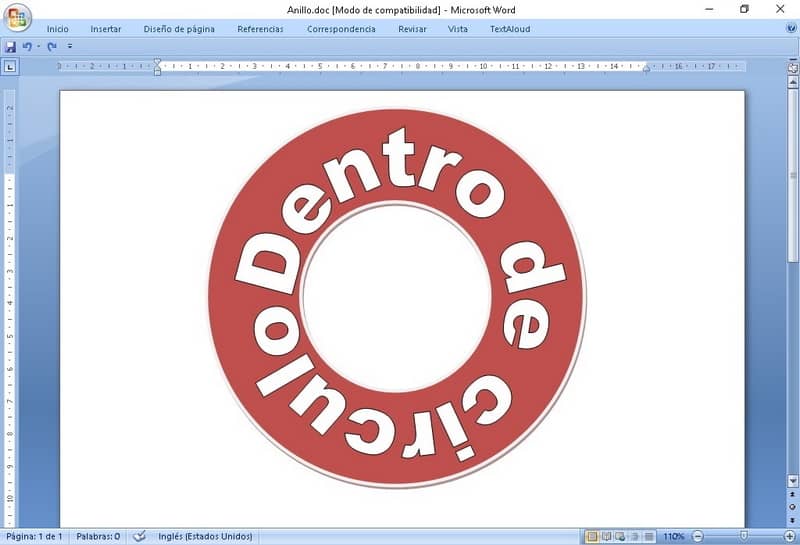
Edellä mainitun prosessin jälkeen voit luoda ympyrä sanoilla sisällä. Kuten huomaat, prosessi ei ole monimutkainen, se vaatii vain omistautumista ja kärsivällisyyttä. Tämän menetelmän avulla esität tiedot hauskalla tavalla ja hienosti hyvä estetiikka. Lisäksi on mahdollista taivuttaa tai arkistaa teksti Wordiin helposti, mikä parantaa lopullista esitystä entisestään.