
Monet Microsoft Office -käyttäjät eivät ole tietoisia tekstieditorin ominaisuuksista numerotoiminnoissa. Niiden avulla on jopa mahdollista piirtää neliöjuuri Wordiin.
Ei ole epätavallista, että ihmiset joutuvat sijoitustoimintojen odysseiaan tai monimutkaisia numeerisia tietoja tekstilomakkeessa. Ja onko Wordin avulla voit suorittaa laskelmia, jotka ylittävät laskemisen ja vähentämisen.
Yhtälöistä, funktioista, mukaan lukien neliö- tai kuutiojuuret, joidenkin töiden suorittamiseen ohjelman avulla ja jotka ansaitsevat mainitut tiedot. Nykyään useimmat ihmiset käyttävät Wordiä laajalti sen yksinkertaisuuden ja tiettyjen tehtävien suorittamisen helpottamiseksi.
Totta puhuen, tämä ohjelma on yksi kattavimmista lajissaan, ja se tarjoaa erilaisia vaihtoehtoja, joita kaikilla ei ole.
Joten monet lukiolaiset tai matematiikkaan liittyvät urat heidän on pakko käyttää ohjelmaa akateemisia tehtäviä varten, olipa kyse murtolukujen asettamisesta tai eksponenttien kirjoittamisesta Wordiin erittäin helpolla tavalla.
Näin ollen monet näistä tehtävistä on täynnä kaavoja tai yhtälöitä, jotka niiden on ratkaistava tai kirjoitettava jonnekin.
Ja kuinka digitaalinen käyttö ottaa yhä enemmän osaa monien oppilaitosten koulutusjärjestelmästä. On siis todennäköistä, että useita näistä tehtävistä on lähetettävä sähköisesti tai digitaalisesti muun muassa alustalle, postille, muokkaat ja lähetät niitä puhelimen tai tietokoneen kautta.
Numeromerkkejä voidaan lisätä ohjelmaan kahdella tavalla, tässä tapauksessa kaksi eri tapaa syöttää neliöjuuri Wordiin.
Ensimmäinen askel neliöjuuren lisäämiseen Wordiin
Ensimmäinen asia Word -asiakirjan avaamisen jälkeen on ohjata hiiren osoitin välilehdelle nimeltä ”Lisää”.
Sitten sinun on löydettävä painike tai vaihtoehto nimeltä ”Symbolit”, Napsauta alaspäin osoittavaa nuolta. Tästä avautuu pieni valikko, joka sisältää laatikon, jossa on useita erikoismerkkejä, mutta ei etsimääsi.
Tässä segmentissä napsautat vasemmassa alakulmassa olevaa vaihtoehtoa, joka sanoo:Lisää symboleja”. Esiin tulee ponnahdusikkuna, jossa on laaja valikoima numeerisia merkkejä ja muita tyyppejä, kuten tekstiä.
Tästä osiosta löydät osion nimeltä ”OsajoukkoJoka sisältää luettelon vaihtoehdoista. Me valitsemme ”Numeromuoto”.
Kun valitset sen, se näyttää meille keskellä olevassa ruudussa kaikki numeeristen ominaisuuksien symbolit, joita voimme käyttää.
Niitä on monia, joten neliöjuuri ei näy paljaalla silmällä, joten sitä on etsittävä kaikkien siellä olevien joukosta.
Kun löydämme sen, se valitaan ja napsautamme alhaalla olevaa painiketta, joka sanoo:Lisää”. Tällä tavalla neliöjuuri tulee Wordiin automaattisesti.
Toinen vaihe neliöjuuren lisäämiseksi
Kuten saatat odottaa, käyttöjärjestelmien osalta voit aina odottaa, että on olemassa tapoja suorittaa prosesseja pikanäppäinten avulla.
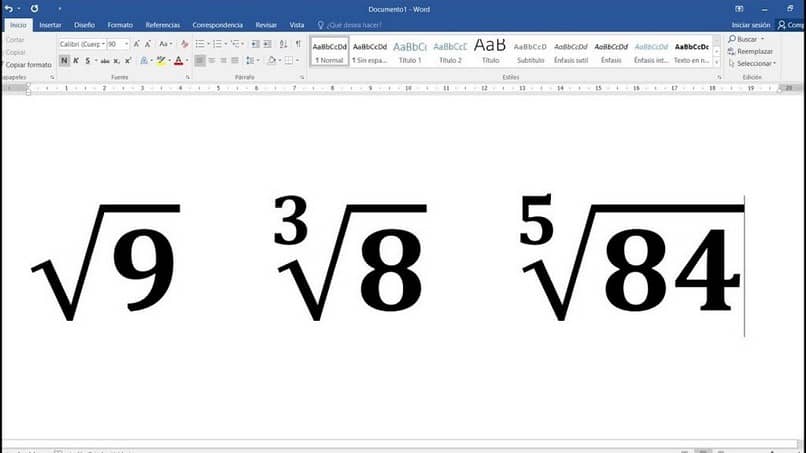
Tässä tapauksessa voit lisätä neliöjuuren Wordiin viettämättä aikaa sen etsimiseen symbolien ponnahdusikkunasta tai kaikista yllä olevista.
Sinun tarvitsee vain tietää, miten pikakuvake tehdään, eli mitä näppäimistön näppäimiä painetaan sen lisäämiseksi nopeasti.
Sinun tarvitsee vain avata ohjelma ja valita paikka, johon haluamme sijoittaa symbolin, joka tässä tapauksessa on neliöjuuri.
Sitten sinun on pidettävä kiinni ALT (avain) seuraava vaihe 2, 5 ja lopuksi 1 (kaikki tämä vapauttamatta ALT -näppäintä). Sinun on käytettävä kirjainten yläpuolella olevia numeropainikkeita.
Lopuksi nostat sormesi ALT -näppäimestä, kun olet kirjoittanut 1, ja kun teet niin, neliöjuuri.