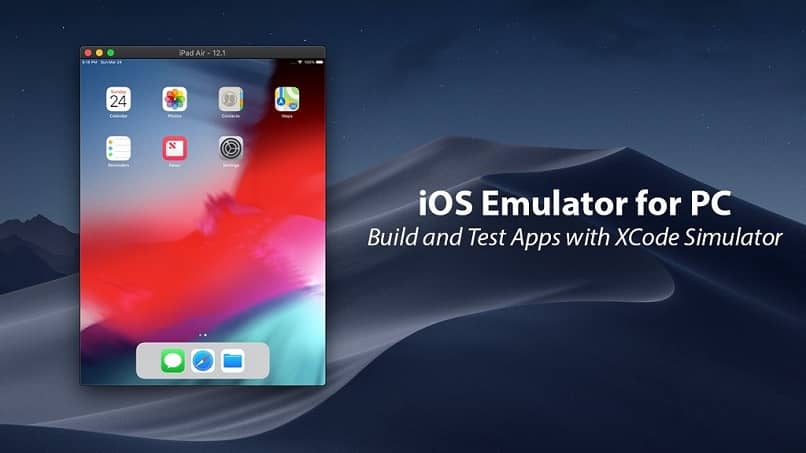
IOS-emulaattorin asentamisella Maciin on monia etuja käyttäjälle, joten se pystyy käytä tietokonettasi ikään kuin se olisi iPad tai iPhone.
Jo jonkin aikaa emulaattorit ovat saaneet suuren suosion ihmisten keskuudessa, kun jotkut onnistuvat simuloimaan matkapuhelimen ominaisuuksia tietokoneella tai kannettavalla tietokoneella.
Mutta tämä oli säännöllisempää Windowsissa ja omaksumaan Android-erityispiirteet ja sen ominaisuudet. Onneksi nyt Apple-yhteisö voi nauttia iOS: stä Mac-tietokoneillaan.
Kuinka saan iOS-emulaattorin Maciin?
Emulaattorin saaminen on välttämätöntä lataa erikoistunut sovellus suoraan Mac-tietokoneesi App Storesta. Vaikka sen rooli on suunnattu enemmän kehittäjille tai kehittäjille, se sisältää monia ominaisuuksia, kuten mahdollisuuden käyttää iPad- tai iPhone-emulaattoria.
Sitten avataan ”App Store”, odotamme päänäytön latautumista ja etsimme hakupalkin oikeassa yläkulmassa. Seuraavaksi työkalun nimi kirjoitetaan, tämä onXcode”Ja aloitamme haun. Seurauksena on, että ilmoitettu vaihtoehto on ensimmäinen vaihtoehto.
Tämä on kuva, sininen kone, jossa on vasara. Nimen ja luokituksen alapuolella oleva painike ”Asentaa” painaa.
Tämän seurauksena järjestelmä pyytää vahvistamaan Apple ID: n ja täydentämään sen järjestelmänvalvojan salasanalla ja valitsemalla sitten painikkeen ”Kirjaudu sisään”. Ohjelman asennus alkaa heti, prosessin suorittaminen voi viedä jonkin aikaa. Lopussa pääsemme Xcode-koodiin valikosta.
Aloita Xcoden käyttö
Kun sovellus suoritetaan sitä edustavan kuvakkeen kautta, näkyviin tulee tervetuloa-ikkuna, mutta emulaattoria ei voida käynnistää täällä, joten sitä ei tarvitse avata. Päinvastoin, toiminnon, jota tarvitsemme, on oltava etsi Finderin avulla, joten suoritamme saman.
Sitten osio ”Sovellukset”Vasemmanpuoleisessa valikossa se löytyy yleensä suosikkiosastosta”Kaikki tiedostot”.
Kun avaat osion, kaikki sovellukset tulevat näkyviin, jotenXcode”Ja napsauta sitä hiiren kakkospainikkeella. Tällöin myynti- tai määritysvalikko tulee näkyviin ja toinen vaihtoehto ”Näytä paketin sisältö”Valitaan vasemmalla napsautuksella.
Seuraavaksi avautuu eri ikkuna, jossa on yksi kansio nimeltäSisällys”Joka on painettava päästäksesi siihen. Nyt on muitakin vaihtoehtoja, joista olemme kiinnostuneita vain nimeltään ”Kehittäjä”, Jonka sisällä se annetaan”Alustat”.
Tämän jälkeen seuraavat kohteet avataan järjestyksessä: ”iPhoneSimulator.platform”,”Kehittäjä”, ja lopuksi ”Sovellukset”. Näin saat vihdoin kuvakkeen nimeltä ”IOS-simulaattori”, Mikä on iOS-emulaattori Macissa, jota etsimme niin paljon.
Nyt sinun tarvitsee vain napsauttaa vasenta painiketta samalla elementillä aloittaaksesi sen ja aloittaaksesi sen normaalin käytön.
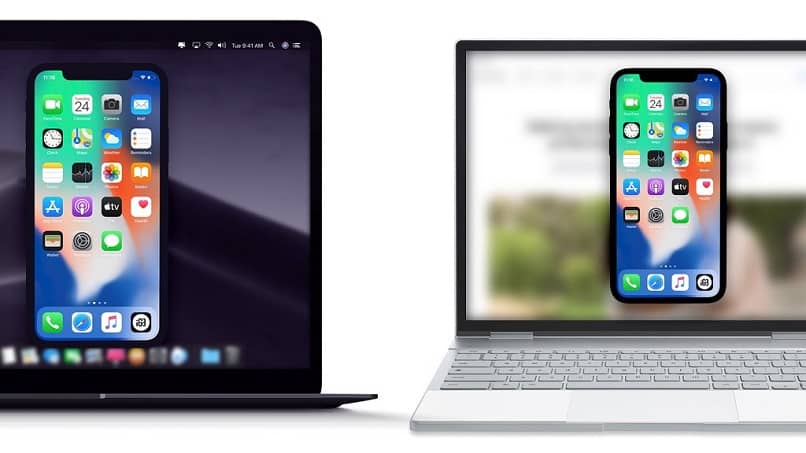
Haitat
Kuten jo nähtiin, menettely löytää tiedosto, jonka avulla voit käyttää simulaattoria tai suorittaa sen, on melko monimutkainen.
Ja yksi tämän sovelluksen haittapuolista on, että toistaiseksi kukaan ei ole pystynyt sijoittamaan kuvaketta tai pikakuvaketta työkaluun muualle.
Siksi sinun on suoritettava koko edellä mainittu reitti aina, kun haluat käyttää sitä tai käynnistää sen. Jotkut käyttäjät tuntevat jopa niin tuttuja, että muistavat sen kokonaan.
Mutta niille, jotka pitävät tätä hieman monimutkaisena, hieno he voivat kirjoittaa muistiin tämän määrän kymmenen vaihetta, jotta se olisi helpompaa.
Kun olet asentanut Xcode-koodin, avaa Finder ja seuraa ja avaa seuraavat osoitteet tarkassa järjestyksessä:
- Sovellukset.
- Xcode (oikea painike).
- Xcode (oikea painike).
- Sisällys.
- Kehittäjä.
- Alustat.
- iPhoneSimulator.platform.
- Kehittäjä.
- Sovellukset.
- IOS-simulaattori.