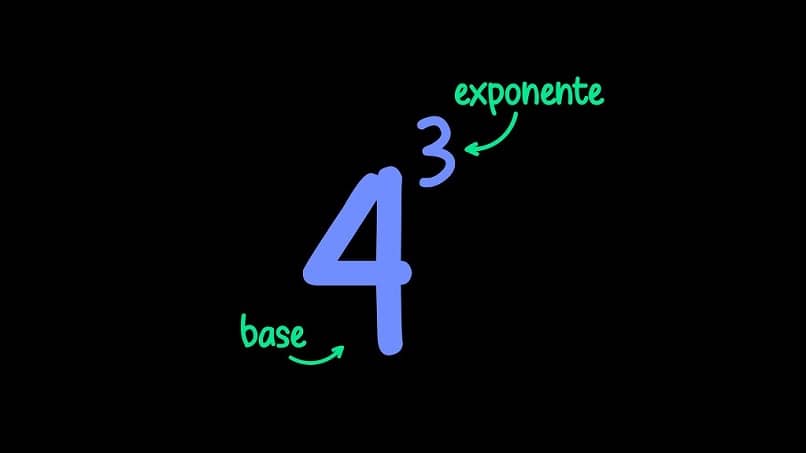
Kun sinulla on työ, jossa sinun on jatkuvasti käytettävä ohjelmaa Sana tai kun sinulla on tehtävää, sinun on tiedettävä, kuinka laittaa tai kirjoittaa eksponentteja Wordiin.
Tästä syystä opetan tämän osion kautta laittamaan tai kirjoittaa eksponentteja Wordissa yksinkertaisimmalla tavalla.
Matemaattisten yhtälöiden ja kaavojen lisäämisestä tai kirjoittamisesta Wordiin neliön tai kuutiojuuren piirtämiseen Wordissa. Tätä Office -paketin varianttia on parannettu huomattavasti laskelmilla ja matematiikalla.
Kirjoita tai aseta eksponentti Wordiin
Pääset alkuun lisäämällä tai kirjoittamalla eksponentteja Wordiin käyttämällä funktiota yläindeksi tämän tekstinkäsittelyohjelman.
Microsoft Office Wordin avulla se on yksi yksinkertaisimmista ja yksinkertaisimmista tavoista kirjoittaa tai asettaa eksponentti, ja se on myös menetelmä, joka luo parhaat tulokset.
Jos haluat aloittaa eksponentin kirjoittamisen yläindeksitoiminnon avulla, sinun on tehtävä seuraava:
- Käynnistyy alkaa Microsoft Word -ohjelma.
- Nyt sinun on kirjoitettava mikä tahansa teksti tai lauseke, jonka eksponentti.
Ennen eksponentin kirjoittamista
- Sinun on napsautettava painiketta ”Yläindeksi”Löytyy osiosta”Lähde”Aktivoi” Microsoft Word -ohjelmapalkin Koti -välilehdeltä ”Yläindeksi”.
Vaihtoehtoisesti voit myös painaa Ctrl + Isot kirjaimet + = yläindeksitoiminnon aktivoimiseksi. - Nyt kun sinulla on mahdollisuus ”Yläindeksi”Aktivoituina kaikki kirjoittamasi lisätään korkeammalle tasolle kullekin riville ja käytetään pienempää kirjasintyyliä verrattuna muuhun tekstiin, mikä sallii kirjoitetun tekstin olevan eksponentin muodossa.
- Sinun on kirjoitettava eksponentti, jonka yläindeksitoiminto on aina aktiivinen.
Kun olet kirjoittanut eksponentin
- Sinun on valittava painike ”Yläindeksi”Joka löytyy myös osiosta”Lähde”Poista Microsoft Word -ohjelmapalkin Käynnistä -välilehdestä painamalla uudelleen kerran”Yläindeksi”.
Voit painaa Ctrl + Isot kirjaimet + = uudelleen saman tuloksen saavuttamiseksi. - Poistamalla yläindeksin käytöstä voit taata, että eksponentin jälkeen kirjoittamasi teksti pysyy samankokoisena ja -korkeana kuin muu teksti.
Tämän menetelmän lopputulos näyttää todella a eksponentti käsin kirjoitettuna, mikä on tämän menetelmän merkittävin etu.
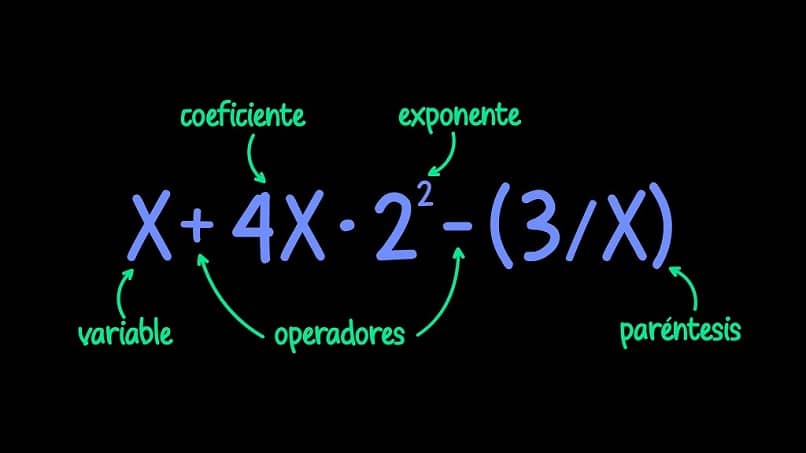
Lisää eksponentteja Microsoft Word Onlinessa
Microsoftin kanssa Online Voit myös lisätä tai kirjoittaa eksponentteja Wordiin ja muihin verkkoversion tarjoamiin ominaisuuksiin. Ongelma voi kuitenkin ilmetä. Jotta voit käyttää Microsoft -ohjelmia, sinulla on oltava Microsoft -tili, joka on vapaa.
Toinen ongelma on, että jos se ei ollut ilmeinen sen nimestä, et voi käyttää Microsoft Word Onlinea ilman yhteyttä yhteyshenkilöön netto. Viimeinen haittapuoli, Microsoft Word Online on versio pakattu toimisto -ohjelmassasi, siitä puuttuu monia kehittyneempiä ominaisuuksia.
Tämä syy ei ole elintärkeä, koska silti on yläindeksi missä on eksponenttien vaihtoehto, lisäksi alaindeksit.
- Sinun on ensin aloitettava selaimen Suosikki.
- Etsi nyt Microsoft Word Online.
- Sinun täytyy Kirjaudu sisään käyttämällä tiliäsi ja salasanaasi, ennen kuin voit käyttää Microsoft Word Onlinea.
- Kun olet kirjautunut sisään, luo tyhjä asiakirja valitsemalla ”Uusi tyhjä asiakirja”.
- Kirjoita nyt kaksi lukua. Vain harjoitella.
- Korosta toinen kirjoittamasi numero. Valitse yläreunasta välilehti ”alkaa”.
- Tekstinmuokkaustyökaluissa on ”Lihavoitu kirjasin”Y”Alleviivattu”. Oikein se on ”Fontin väri”, Vaakasuuntaisia pisteitä on kolme, jotka ovat enemmän kirjasinvaihtoehtoja. Valitse se ja pieni valikkoikkuna avautuu.
- Kun toinen numero on korostettuna, napsauta ”Yläindeksi”Ja korostettu numero pienenee.