
Lisää useita allekirjoitusrivejä Wordiin se voi olla erittäin hyödyllistä tätä elementtiä vaativissa asiakirjoissa. Joskus voi kuitenkin tuntua vaikealta olla useampi kuin yksi tila tätä varten.
Jos näin on, se johtuu varmasti siitä, että olet tehnyt sitä monimutkaisimmalla tavalla, vaikka itse asiassa on suorempia ja helpompia menettelyjä.
Vaiheet lisätä useita Word-allekirjoitusrivejä ohjelmatyökalulla
Tällä ohjelmalla, jonka voit hankkia verkosta, on oma toimintonsa lisätä ennalta määrätty allekirjoitusrivi. Tätä varten sinun on kohdistettava kohdistin ylävyötä kohti ja paina ”Lisää” -välilehteä.
Nyt ”Teksti” -osiossa, joka yleensä sijaitsee oikealla puolella, näet kuvakkeen, jossa on arkki ja lyijykynä. sama käytetään ”Lisää allekirjoitusrivi” Wordissa ja sen painaminen avaa asetusikkunan.
Tämän vuoksi sinun on täytettävä välilyönnit ”Ehdotettu allekirjoittaja” tai sama nimi ja sama asema tai sijainti. Voit myös valita muut näytettävät näkökohdat ja luoda sitten kohteen valitsemalla ”OK”.
Näet, kuinka allekirjoitusrivi näkyy asiakirjassa. Mutta lisätäksesi enemmän kuin yhden, sinun on toistettava prosessi niin monta kertaa kuin tarvitset.
Tämä tekniikka, jossa Wordissa on useampi kuin yksi allekirjoitusrivi, vaikeuttaa niiden sijoittamista vierekkäin. Yhteensopivuus niille, jotka tarvitsevat sijoittaa ne sarakkeisiin.
Useita allekirjoitusrivejä yhdestä ruudusta
Helppo tapa lisätä useampia kuin yksi allekirjoitusrivi Wordissa järjestyksellisesti ja yhdessä on taulukon kautta. Siten kaikki kentät säilyttävät muodon ja voit määrittää sen toiveidesi mukaan. Voit tehdä tämän vain noudattamalla seuraavia vaiheita.
Aseta taulukko
Siirry ylemmän vyön ”Lisää” -välilehdelle ja napsauta ”Taulukko” -vaihtoehtoa sinun on valittava käytettävien tilojen määrä. Tässä tapauksessa 4 allekirjoituksen lisäämiseen tarvitaan 3×2-taulukko, eli 3 vaaka- ja 2 pystysuoraa välilyöntiä.
Luo allekirjoitusrivit
Nyt johonkin luotuista kentistä on asetettava kolme alaviivaa ”_” ja luotava allekirjoitusrivi painamalla ”Enter”. Kirjoita sitten sen alle sen allekirjoittajan nimi ja, jos haluat, heidän asemansa.
Toista tämä prosessi kolmessa jäljellä olevassa ulkoisessa kentässä, kaksi sisäistä tilaa on jätettävä tyhjiksi, koska ne toimivat erottimina.
Aseta taulukon ominaisuudet
Tätä vaihetta varten sinun on valittava taulukon ensimmäinen sarake ja napsautettava sitä hiiren kakkospainikkeella ja sitten ”Taulukon ominaisuudet” -vaihtoehto. Mene Sarake-välilehdelle ja jatka sen leveyden asettamista, noin 6 cm riittää.
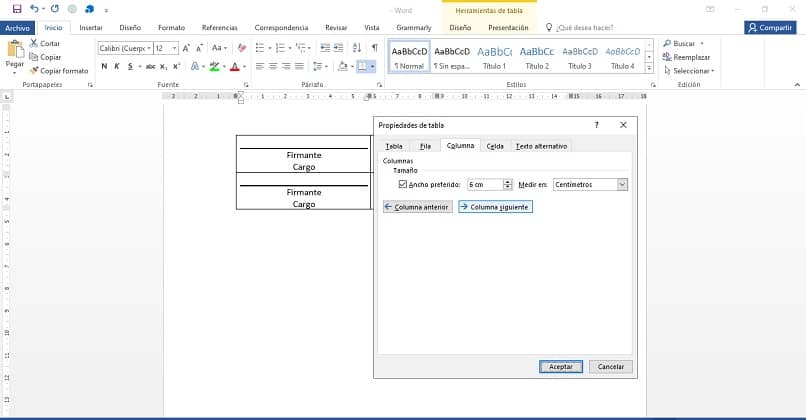
Paina sitten ”Seuraava sarake”. Tässä tapauksessa, koska se on vain välitila, vain sinun on asetettava 2 tai 3 cm, ennen kuin annat sen uudelleen ”Seuraava sarake”. Viimeisen elementin leveyden on oltava sama kuin ensimmäisen, ja napsauta sitten ”OK”.
Keskitä allekirjoitukset
Valitse koko taulukko ja jatka sen keskittämistä. Voit tehdä sen ”Koti” -välilehdeltä ja napsauttamalla ”Kappale” -osiossa olevaa kuvaketta ”Keskusta”. Voit tehdä tämän myös hyödyntämällä Wordin parhaita pikanäppäimiä, tässä tapauksessa painamalla ”Ctrl + T”.
Varmista, että taulukon sisällä oleva teksti on myös kohdistettu ja keskitetty samalla tavalla kuin koko elementin kanssa.
Määritä rivit
Varjota pöytäsi ja paina hiiren oikeaa painiketta päästäksesi uudelleen ”Taulukko-ominaisuuksiin”, jossa muutat rivien korkeutta. Avaa välilehti ”Rivi”, nyt ”Määritä korkeus” noin 3 cm ja napsauta ”OK”.
Kokoonpano
Avaa taulukon ominaisuudet uudelleen ja valitse Solu-osio, jossa sinun on valittava ”Pystysuuntainen tasaus”, jossa lukee ”Pohja”.
Poista reunat
Viimeiseksi sinun on valittava koko kohde ja piilotettava taulukon reunat Wordissa. Valitse ”Käynnistä” -välilehti, napsauta ”Kappale” -osiossa olevaa ”Rajat” -vaihtoehtoa ja valitse ”Ei reunusta”.