
Löydä kaikki hiiren kohdistimen tilat kuvakaappauksessa Windows 10: ssä se on erittäin käytännöllinen ammattilaisille tai tekstieditorille. Lisäksi ne ovat erinomainen tapa kerätä tietoja tai todisteita.
Tässä tapauksessa sinun on ladattava melko yksinkertainen ja kevyt sovellus nimeltä IrfanView. Tämä on ilmainen työkalu, joka on saatavana useissa sovelluskaupoissa, kuten Play-kaupassa. Myös vaihtoehto on määrityspaneeli että voit isännöidä sitä suorana pääsynä saadaksesi sen käsiksi milloin tahansa.
Windows 10 -käyttöjärjestelmän avulla voit myös mukauttaa ja muuttaa hiiren kohdistimen lämpöä, jotta kohdistimesi näkyy paremmin.
Opas hiiren kohdistimen käyttämiseen kuvakaappauksessa Windows 10: ssä
Hiiren kohdistimen käyttö kuvakaappauksessa Windows 10: ssä on todella helppoa, kun sinulla on tarvittava tuki. Mutta silti sinun on noudatettava tiettyjä vaiheita, kuten:
Lataa ja asenna IrfanView
Vaikka se kuulostaa hiukan kliseiseltä, ensimmäinen asia on mennä johonkin sovelluskaupoista ja sijoittaa ”InfranView”. Yleensä sovellus on sijoitettu haun ensimmäisiin paikkoihin.
Kun kirjoitat profiilia, sinun on painettava painiketta, jossa lukeeAsentaaOdota latausprosessia ja suorita sitten tietokoneella. Synkronointia varten on noudatettava seuraavaa reittiä: ”Valinnat> Sieppaukset / näyttökuva> Työpöytäalue – nykyinen näyttö”On erittäin tärkeää selventää, että menettelyn aikana pyydät lupaa käyttää tiettyjä tietoja.
Kuinka sovellus toimii
Hiiren kohdistimen käyttäminen kuvakaappauksessa Windows 10: ssä on kaksoisnapsautettava työkalun pikakuvaketta. Näyttö jäätyy välittömästi ja ponnahdusikkuna ilmestyy kuvan mukana.
Laskentataulukossa käyttäjillä on mahdollisuus mukauttaa tai liittää elementtejä sieppaukseen tekstiruuduilla tai kuvioilla. Tärkeä seikka on se, että kohdistimen todellinen koko ei tule näkyviin, joka on vika joillekin ihmisille. Laatu tai tarkkuus on kuitenkin yksi parhaista koko verkossa.
Onko muita työkaluja?
Vastaus on kyllä, on olemassa muita sovelluksia, jotka voivat tehdä samanlaisen työn, selkeä esimerkki on ”Greenshot”. Se on toiminto, joka auttaa sieppaamaan kohdistimen tietokoneen näytölle.
Tämän ohjelman lisäksi on monia muita Windows-yhteensopivia, joilla on sama tehtävä, vaikka he eivät käytä hiirtä kuvakaappausten tekemiseen.
Erittäin hyvä ominaisuus on se voit siirtää kohdistinta, kun se on jäätynyt ennen varastointia, joten se mahdollistaa hyvän sopeutumisen. Lisäksi tällä tavalla käyttäjällä on suurempi vapaus muokata.
Sen avulla voit määrittää kaapattavat värit, elementit ja tekstit, kuten kaikki muutkin alustat. Ainoa se, että kuvan tarkkuus ei ole niin hyvä kuin miltä näyttää, on melko negatiivinen näkökohta, mutta se voidaan korjata muilla työkaluilla.
Vaikka kuvasovellussovellus, sallii lyhyen videon tallentamisen, jonka kesto on enintään 10 minuuttia. Samoin se antaa kohdistimen näyttää todellisessa koossa. Lataaminen on erittäin helppoa, ainoa asia, joka sinulla on oltava käytettävissä, on hyvä Internet-yhteys, muuten se on ongelma, joka kääntyy odottamaan sitä.
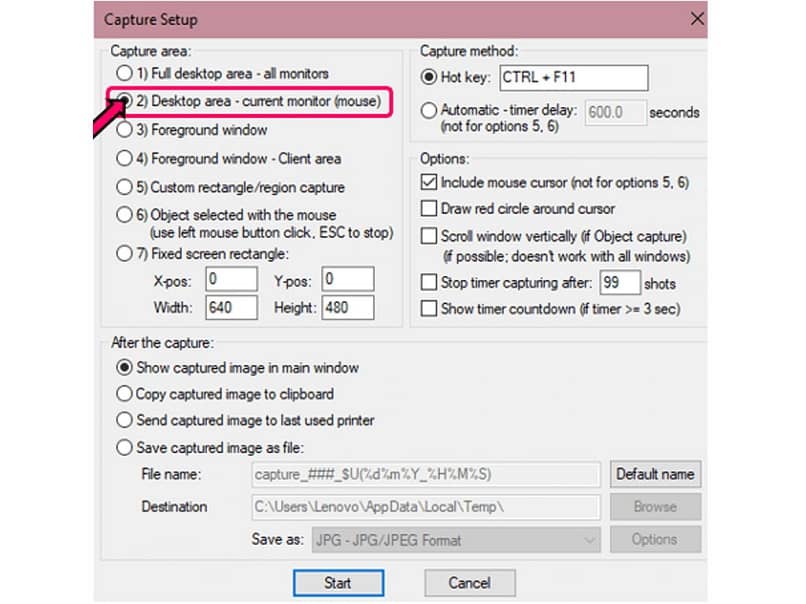
Hiiren kohdistimen edut kuvakaappauksessa Windows 10: ssä
Hiirellä sieppaamisella on monia etuja, mutta tärkeintä on nauhoittaa videoita lyhyt tietokoneessa opetusohjelmia tai prosesseja varten. Se on kuitenkin erittäin hyödyllinen myös toimittajille tai toimittajille.
Osoittimen parempaa työtä varten on tärkeää, että yrität muuttaa tai lisätä hiiren osoittimen nopeutta.
Jos voit käyttää hiiren kohdistinta kuvakaappauksessa Windows 10: ssä, sinulla on muisti tai voit ottaa tietoja, joita ei voida kopioida perinteisellä tavalla.
Myös Sitä käytetään dioja alkuperäisillä kuvilla näytöstä. Lisäksi se on todella kevyt työkalu, toisin sanoen se ei vie paljon tilaa tietokoneellasi tai kannettavassasi. Se löytyy hyvin helposti eri sovellusympäristöiltä.
Vaikka hiiren kohdistimen avulla voit ottaa kuvakaappauksia nopeasti, on olemassa Windows 10 -käyttöjärjestelmän kanssa yhteensopivia ohjelmia, joiden avulla voit tehdä tämän, esimerkkinä näistä ohjelmista meillä on Screen Snip.