
A kirjelomake Se on eräänlainen painettu materiaali, joka tunnetaan ympäri maailmaa. Se on erittäin tärkeää, koska asiakirjan ammattitaito ja uskottavuus ovat mukana, ja näin ollen sellainen henkilö tai yritys, joka tekee tällaisen asiakirjan. On välttämätöntä tietää, että kirjepaperin sisältämät tarvittavat tiedot voivat vaihdella maittain.
Tee yksi Wordissa se on melko yksinkertaista myös niille, jotka eivät käytä tätä sovellusta usein. Sinun tarvitsee vain perehtyä asiakirjan laatimiseen tarvittaviin työkaluihin, ja muu valmistelu on jo osa henkilön luovuutta ja hyvää makua.
Kuinka luoda kirjelomake Wordissa?
Kun Word on auki (jos sinulla ei vielä ole Wordia asennettuna, voit mennä sen viralliselle verkkosivustolle ja ladata sen), tietyn kokoisen arkin ollessa auki, aloitamme asettamalla siihen otsikon. Voit tehdä tämän siirtymällä Lisää -välilehdelle ja napsauttamalla sitten painiketta ¨.Otsikko¨, jossa näytetään sarja vaihtoehtoja otsikkotyypin valitsemiseksi.
Niistä voimme valita yksinkertaisen valkoisen, toisen valkoisen, jossa on kolme saraketta, pehmeä, ruudukko, viiste parittomalle tai parilliselle sivulle tai mikä tahansa muu. Toinen tapa tehdä se on yksinkertaisesti kaksoisnapsauttamalla sivun osassa otsikko tulee välittömästi näkyviin. Sama koskee alatunnistetta.
Mukauta kirjelomakkeen otsikko Wordissa
Jos meillä on a otsikkomme suunnittelu, voimme lisätä sen taulukkoon napsauttamalla ”Lisää” -välilehden ”Kuvat” -vaihtoehtoa. Siellä voimme etsiä tietokoneen tiedostojen joukosta kuvan, joka muotoilee otsikon.
Kuvassa ollessamme siirrymme välilehdelle ”Muoto” ja napsauttamalla ”Kääri teksti” sijoittaaksesi kuvan tekstin taakse.
Logon lisääminen
Etsimme logoa ”Kuvat ” ja asetamme sen. Taas me teemme ”Säädä tekstiä ” kuvan asettamiseksi sen taakse. Muokkaamme kokoa parhaaksi näemme. Kun teemme sen nyt, meidän on lisättävä teksti, tätä varten voimme käyttää rajaavaa viivaa, johon se sijoitetaan, jotta se näyttää tällä tavalla esteettisemmältä.
Tämä rivi on täysin valinnainen, samoin kuin tyyli, jonka haluamme antaa sille. Voimme ottaa huomioon, että voimme muuttaa mainitun viivan paksuutta, väriä ja pituutta makumme mukaan. Tähän liittyen on myös hyödyllistä oppia tekemään rivejä Wordissa, ja voit oppia tekemään erilaisia viivoja näppäimistöllä.
Sloganin lisääminen (valinnainen)
Tätä varten meidän on lisättävä a tekstiruutu otsikossa. ”Lisää” -välilehdessä napsautamme ”Tekstiruutu”, jossa näytetään joukko vaihtoehtoja, joista valitsemme yksinkertaisen tekstiruudun. Tähän laatikkoon kirjoitamme iskulauseen ja voimme muokata sen ulkoasua alussa.
Siellä voimme muuttaa fonttia, kokoa, väriä ja muita ominaisuuksia. Lisätietoja voimme syöttää muodon ja poista muodon täyttö ja ääriviivat tai vaihda väriä haluttaessa.
Alatunniste
Aloita alatunnisteen suunnittelu kaksoisnapsauttamalla Word -taulukon loppua. Heti alatunniste tulee näkyviin, se on aivan otsikon kaltainen kun muokkaat sitä kuten alussa mainittiin.
Voimme sijoittaa samanlaisen taustan kuin otsikko. Joko hae tietokoneeseen ladattujen kuvien joukosta tai luo se itse käyttämällä Word -numeroita. Myös tilaisuus voi syntyä, kun sinun on piilotettava ylä- ja alatunniste.
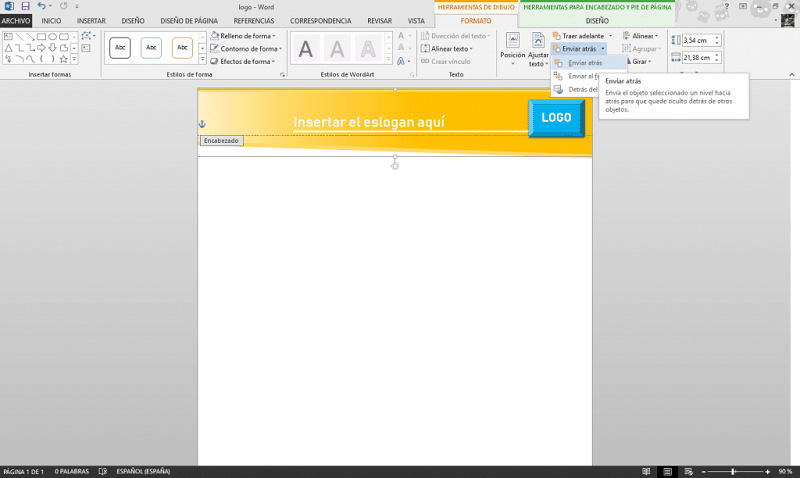
Voit tehdä tämän napsauttamalla ”Lisää” ja etsimällä suorakulmaisen muodon makumme mukaan. Loput yksityiskohdat, kuten väri, ääriviivat, kaltevuus tai rakenne, säädetään ”Muoto” -välilehdessä, joka tulee näkyviin, kun napsautamme muotoa.
Koska tietyt tiedot, kuten osoite, yrityksen nimi tai puhelinnumero, ovat yleensä tässä osassa, siihen lisätään yksinkertainen tekstikenttä. Voit muuttaa tekstin ulkoasua noudattamalla samaa menettelyä kuin edellisessä kohdassa
Ja niin yksinkertaista on luoda kirjelomake Wordissa. Sen tekemiseen kuluva aika riippuu tämän sovelluksen taidoistasi eri työkalujen käsittelyssä ja tietysti siihen lisättävien yksityiskohtien määrästä.
Ihanteellinen on, että voimme jatkaa oppimista hyödyntää tämän tyyppisiä työkaluja, käyttää kaikkia toimintoja ja jopa oppia käyttämään Wordin pikanäppäimiä.