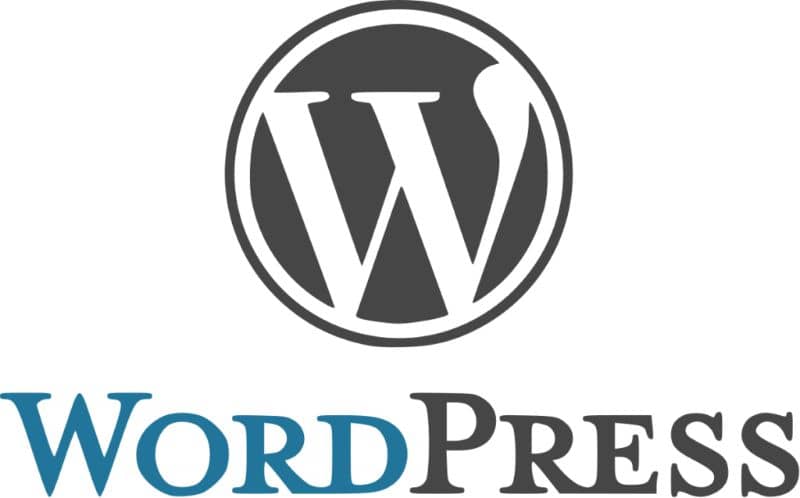
Jos haluat tietää miten muokkaa ylä- ja alatunnistetta WordPressissä, olet oikeassa paikassa, koska tänään näet, kuinka voit tehdä sen. Vaikka et ehkä uskokaan, otsikon ja alatunnisteen muokkaaminen on välttämätöntä, eikä se johdu pelkästään siitä, kuinka esteettinen tai silmiinpistävä se voi olla.
Tosiasia on, että sekä ylä- että alatunnisteessa on vaihtoehtoja vierailijoille, jotka parantavat sivua. Ne vaikuttavat myös sinuun web -paikannusNäiden kahden elementin mukautuksesta riippuen Googlen hakukoneiden on paljon helpompi löytää sinut.
Tietäen nämä tärkeät näkökohdat, katsotaan alla vaiheet, joita sinun on noudatettava muokataksesi otsikkoa ja alatunnistetta WordPressissä.
Vaiheet otsikon muokkaamiseksi WordPressissä
Miten mainitsemme otsikko WordPressissä Sillä on keskeinen rooli ensinnäkin siksi, että sen on sisällettävä muun muassa eri luokkien valikko, joka helpottaa käyttäjien etsimistä. Toisaalta siinä on oltava kuva, jonka Google sijoittaa hakukoneidensa kanssa, kun käyttäjät etsivät sisältöä.
Yksi monista eduista suunnittele verkkosivusto WordPressin avulla, on, että hän tuo jo joukon teemoja, joita voit muokata. Tällä tavalla sinun on noudatettava WordPressin otsikon muokkaamista seuraavasti:
- Siirry WordPress -sivullesi tavalliseen tapaan.
- Valitse vasemmasta sivupalkista ”Ulkoasu”.
- Napsauta ”Teemat” ja valitse haluamasi ja anna sille ”Aktivoi”.
- Aktivoinnin jälkeen jotkut vaihtoehdot näkyvät WordPressin vasemmassa sivupalkissa ja sinun on napsautettava ”Muokkaa”.
- Sitten sinun on painettava ”Otsikko”.
- Kun olet sisällä, napsautat vaihtoehtoa ”Otsikon yläpalkki”, valitset ”Sosiaaliset kuvakkeet” ja valitset haluamasi.
- Sitten palaat ja valitset ”Otsikkosisältö” ja sitten ”Valitse logo” ja valitset haluamasi.
- Syötä myöhemmin ”Otsikon liukusäädin” ja ilmoita, kuinka paljon liukusäädintä haluat luokittain.
- Kirjoita nyt ”Widgetit” ja muokkaa ”Otsikkomainosaluetta” ja kirjoita haluamasi teksti ja napsauta ”Tallenna”.
- Siirry sitten ”Valikko” -kohtaan ja valitse haluamasi valikko yläreunasta ja päävalikko ja se on siinä.
Tajusin sen jo muokkaa otsikkoa WordPressissä se on erittäin helppoa, nyt osaat muokata alatunnistetta.
Vaiheet alatunnisteen muokkaamiseksi WordPressissä
Tietäen, miten otsikkoa muokataan WordPressissä, muokkaa alatunnistetta Se on sinulle helpompaa, koska vaiheet ovat hyvin samankaltaisia. Seuraa vain seuraavia ohjeita kirjeeseen ja näet kuinka nopeasti olet muokannut alatunnisteen:
- Anna WordPress normaalisti.
- Valitse WordPressin vasemmasta sivupalkista ”Ulkoasu” ja napsauta sitten Mallit tai ”Teemat” ja valitse yksi.
- Myöhemmin hän astuu sisään ”Muokkaa” ja napsautat ”Pie”.
- Lisää logo alatunnisteeseen napsauttamalla ”Valitse kuva”.
- Kirjoita ”Linkki alatunnisteen logoon” -kohtaan linkki, jota painettaessa siirryt sivusi alkuun.
- Kirjoita alatunnisteen sisältöön vaihtoehto, jonka haluat näkyvän.
- Lisää sitten ”Sosiaalisten verkostojen otsikko” -vaihtoehtoon sivusi sosiaaliset verkostot.
- Valitse ”menu” -vaihtoehdosta alatunnisteelle haluamasi valikko, anna sille ”Save” ja siinä kaikki.
Tällä tavalla olet jo muokannut alatunniste WordPressissä, tärkeä asia on, että noudatat mainitsemiamme vaiheita. Sekä ylä- että alatunnisteen näkeminen riippuu siitä, mitä haluat näyttää.
Tarvittaessa, kuten alussa mainitsimme, on se, että verkkosivusi sisältää nämä kaksi näkökohtaa, koska niiden avulla voit sijoittaa itsesi Googlessa. Samalla tavalla helpotat kävijöidesi sisällön etsimistä, mikä saa heidät saapumaan useammin.
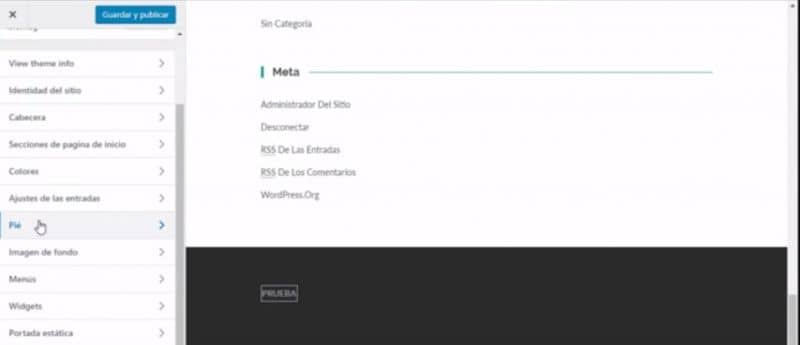
Jos nämä tiedot ovat auttaneet sinua, älä epäröi jatkaa blogimme lukemista, saatat myös olla kiinnostunut: Miten liukusäädin asetetaan tai lisätään WordPressiin muutamassa minuutissa.