
Olet varmasti täällä, koska jossain vaiheessa sinulle on käynyt niin kun olet edistynyt suunnittelutyössä, zoomaat hiiren osoittimella ja tämä tehdään aina näytön keskellä eikä paikassa, johon osoitit hiirellä.
Tämä on hyvin yleistä ja johtuu yleensä Studio Maxin huonosta kokoonpanosta tai huonosta asennuksesta riippumatta siitä, mistä se johtuu, tiedämme, että se on erittäin ärsyttävää eikä salli sinun tehdä työtäsi hyvin viedä arvokasta aikaa.
Tämä on vaihtoehto, jota voidaan muuttaa, aktivoida tai poistaa käytöstä tarpeen ja projektin mukaan, täällä selitämme sinulle askel askeleelta ja nopeasti tämän ongelman ratkaisemiseksi ja voit edetä työssäsi.
Kuinka zoomaan hiiren osoittimella 3D Studio Maxissa?
Vaihe 1
Oletusnäkymätyökalussa ”Perspektiivi” -tila aktivoidaan, mikä monissa tapauksissa se on syy siihen, että hiiren osoitin ei zoomaa Jos sijoitamme sen, korjaamme tämän muuttamalla sen ”Ortografiseksi” (ortografiseksi) tilaksi. Toinen vaihtoehto on näppäimistöllä painamalla ”Ctrl + U -kirjain”.
Vaihe 2
Valitse vaihtoehto näytön yläreunan työkalupalkista ”Muokkaa” (Mukauta), että kun valintaikkuna avautuu, valitsee vaihtoehdon ”Asetukset …” (Asetukset …).
Vaihe 3
Näyttöön tulee valintaikkuna, jossa valitaan ”Asetukset” sinun on löydettävä välilehti ”Näkymäportit” (Katsojat), näissä on monia manuaalisesti valittavia oletusvaihtoehtoja.
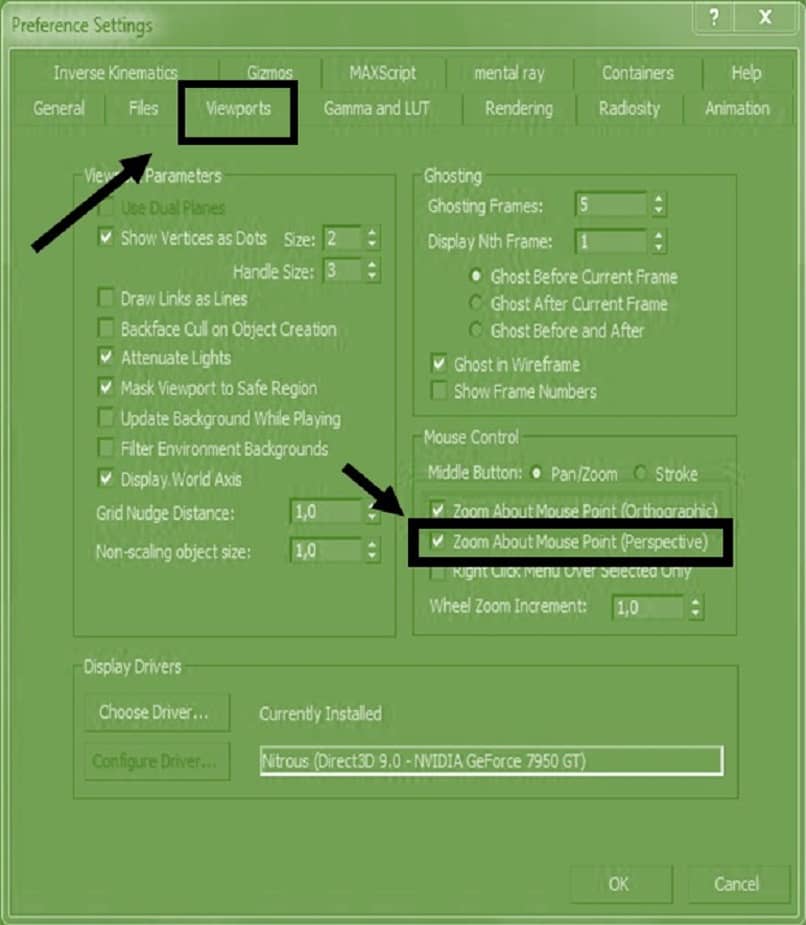
Kun olet lisännyt sinulle parhaiten sopivat muutokset, näet vasemmassa alakulmassa ruudun, joka on merkitty ”MouseControl” Sinun on valittava ruutu ”Zoomaa hiiren pistettä” (ortografinen) ja napsauta ”OK” lopettaaksesi.
Valmis näiden kolmen helpon vaiheen avulla olet jo onnistunut määrittämään osoittimen oikein hiirestäsi, joten kun valitset Zoom-vaihtoehdon, se käyttää sitä siellä, missä sitä tarvitset, ”Ortografinen” -tilassa, yhtä helppoa kuin 5-kärkisen tähden luominen.
Kuten aiemmin mainitsimme, tiedämme, että tällaiset järjestelmävirheet Studio Maxissa vievät arvokasta työaikaa tätä ajatellen. Tiedätkö, mitkä ovat eniten käytettyjä pikanäppäimiä Studio Max 3D: ssä? Niiden tunteminen takaa työn virtaviivaistamisen säästäen aikaa ja vaivaa. Jatka lukemista, että näytämme lyhyesti joitain niistä.
Useimmat käytetyt pikanäppäimet Studio Maxissa
Ennen aloittamista, on tärkeää tietää näppäimistösi, koska joissakin tapauksissa painikkeet on käännetty toisin päin, eli näppäin, jonka pitäisi aktivoida ”Ctrl”, aktivoi isot kirjaimet. Tämä on jo jotain jokaiselle tietokoneelle, mutta turhautumisen välttämiseksi tiedä näppäimistösi hyvin ja missä kaikki tärkeimmät näppäimet ovat nyt, jos aloitamme.
- Valitse: Q
- Valinta: Ctrl + D
- Lisää valintaan: Ctrl + Napsauta
- Käännä valinta: Ctrl + I
- Vähennä valinnasta: Alt + napsauta
- Kloonaus: Ctrl + V
- Siirrä: W
- Kierrä: E.
- Kumoa: Ctrl + Z
- Ylhäältä katsottuna: T.
- Toista: Ctrl + Y
- Näkymä alhaalta: B.
- Näkymä vasemmalta: L
- Vain näkymän tekeminen uudelleen: Vaihto + Y
- Näkymä edestä: F.
- Näytä turvavyöhykkeet: Vaihto + F
- Isometrinen näkymä: U
- Näytä tiedoston tilastot: 7
- Perspektiivikuva: P
Nämä pikavalinnat auttavat sinua paljon työssäsi Ja kuten aina sivullamme, löydät aina etsimäsi ja opit lisää; Älä missaa uusimpia julkaisujamme, jotka koskevat Studio Maxia.
Et vain tiedä uusinta tämän hämmästyttävän ohjelman päivitykset visualisointi ja 3D -mallinnus, mutta opetamme sinulle niiden käyttämisen ja näin ainutlaatuisten ja laadukkaiden 3D -objektien luomisen täydellisellä ja realistisella viimeistelyllä.