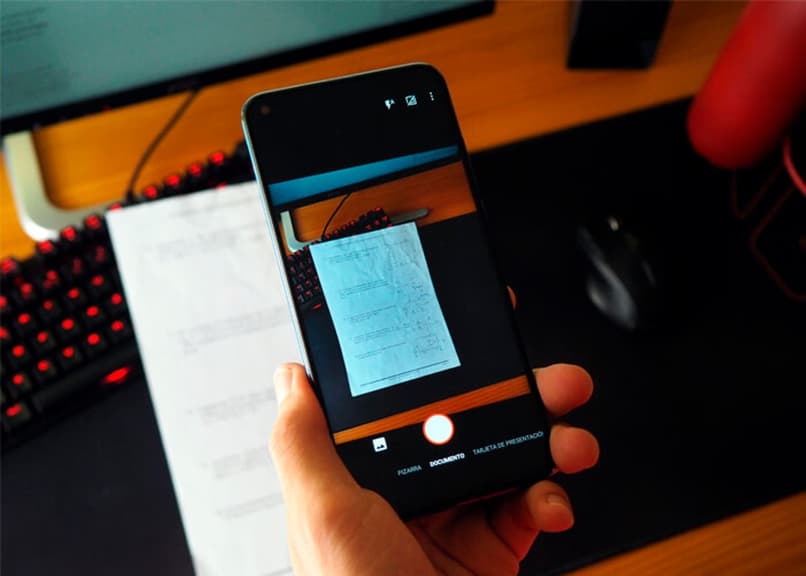Mahdollisuus skannata kaikenlaisia asiakirjoja on tullut yksi nykyään käytetyimmistä toiminnoista. Tällainen toiminta ei ole mahdollista vain tulostimilla tai skannerilla, vaan myös mobiililaitteilla. voit käyttää tätä prosessia.
Kuitenkin monta kertaa, kun skannaat asiakirjaa, sama täyttää standardimitat skannerin avulla. Mitä monet käyttäjät eivät siksi halua, ja asiakirjan tai skannatun kuvan kokoa on muutettava.
Tästä syystä näytämme tässä vaiheet, jotka sinun on noudatettava, ja kuinka voit helposti suurentaa tai muuttaa skannatun valokuvan tai asiakirjan kokoa.
Asiakirjan tai kuvan koon muuttaminen Paintissa
Yksi parhaista työkaluista suurenna tai pienennä valokuvan tai asiakirjan kokoa skannattu on Paint -alusta. Siksi, riippumatta siitä, käytätkö mobiililaitettasi asiakirjojen skannaamiseen vai käytätkö ohjelmaa skannaamiseen HP -tulostimellasi tai jollain muulla merkillä, on tärkeää tallentaa skannatut tiedostot kuvamuodossa.
Sitten varten saada skannatun tiedoston koon muutos, sinun on avattava se Paint -ohjelmassa. Kun olet siellä, sinun on siirryttävä ikkunan yläreunassa olevaan työkalupalkkiin ja valittava vaihtoehto ”Muuta kokoa”.
Kun kirjoitat, suosittelemme muuttaa Prosentti -osiota riippuen koosta, jonka haluat saada, ja jätä Pikselit -osio koskemattomaksi kuvan laadun säilyttämiseksi. Voit myös ylläpitää suhdetta siihen tai konfiguroida kuvan molemmat päät haluamasi koon mukaan.
Lopuksi, kokoonpanon tallentamisen jälkeen sinun tarvitsee vain tallenna muokkaamasi uusi tiedosto. Tällä tavalla olet onnistuneesti muuttanut ja suurentanut valokuvan tai asiakirjan kokoa Paint -ohjelmalla.
Muuta skannatun kuvan kokoa
Kun skannaat, kuvasi ei ehkä näy kovin hyvin tai koko on määritetty väärin ja se on jopa suurempi kuin alkuperäinen kuva. Tätä varten, näet skannerin näytössä ennalta määrätyn näkymän siitä, mitä skannataan. Joten sinun tarvitsee vain zoomata suoraan; joko suurentaa tai pienentää skannauksen kokoa; sitten varmista, että etsimäsi oikea koko tulee ulos.
Toinen vaihtoehto, jolla tämä ongelma voi ilmetä, johtuu siitä skannauksen rajausta ei ole asetettu. Tätä varten tärkeintä on olla kärsivällinen, koska se skannataan kuva kerrallaan. Se alkaa leikkauslaatikon valinnalla, sinun on siirrettävä kyseinen laatikko (napsauttamalla sen sisällä ja vetämällä haluamaasi kohtaan); täällä voit laajentaa laatikon kuvaan pienillä neliöillä, jotka näkyvät siellä, ja ympyrällä, jota voit kiertää.
Asiakirjan tai kuvan ominaisuuksien muokkaaminen skannattavaksi
Yksi parhaista tavoista saada halutun kokoinen valokuva tai skannattu asiakirja on määritä sen koko sanoi tiedoston skannerista. Tämä on edellinen vaihe tiedoston skannausprosessiin, jotta skannatulla asiakirjalla tai kuvilla on haluttu laatu ja koko.
Tätä varten sinun on asetettava skannattava asiakirja skanneriin ja kannen sulkemisen jälkeen kirjoita skannausasetukset, voit käyttää tätä vaihtoehtoa skannerin käyttöliittymästä. Jos käytät tulostinta asiakirjojen skannaamiseen, siinä on myös nämä asetukset.
Kerran siellä, sinun on valittava 600 pikseliä tuumaa kohti skannaustarkkuuden säätämiseksi. Tämä on optimaalisin koko useimmille skannattaville valokuville tai asiakirjoille. Tiedä, että mitä suurempi pikselien arvo tuumaa kohden, sitä suurempi tiedostokoko.
Lopuksi, kun olet tehnyt tämän määrityksen, voit jatkaa haluamasi asiakirjan skannaamista. Muista tallentaa myös sama kuin JPG -tiedosto helpottaa mahdollista myöhempää koon muuttamista.
Paranna skannattuja asiakirjoja
Jotta skannatut asiakirjat olisivat parempia, sinun on noudatettava alla annettuja suosituksia. jossa voit lisätä jokaisen skannatun kuvan tasoa
- Kirjoita tulostinasetukset tietokoneeltasi
- Jokainen tulostin tuo oman sovelluksensa, ja sinulla on pääsy siihen syöttämällä se
- Asetuksissa näkyy uusi ikkuna, jossa on luettelo
- Vaihtoehdot vaihtelevat: kuvan muoto, väri, tiedoston tarkkuus
- Kun vaihtoehdot ovat näkyvissä, valitset sinulle parhaiten sopivat vaihtoehdot
- Ne tallennetaan ja niitä käytetään uusissa skannauksissa
Toisaalta voit tehdä tämän parannuksen käyttämällä sovellusta matkapuhelimellasi tai millä tahansa muulla mobiililaitteella; Lisäksi jopa puhelimen kameralla voit parantaa laatua skannatessasi mitä tahansa tiedostoa tai kun käytät valokuvien retusointisovellusta.

Skannaa todelliseen kokoon
Jos haluat skannata asiakirjan, kuvan tai tiedoston; mutta että se nähdään alkuperäisellä tavalla, toisin sanoen se tulee ulos sellaisena kuin me sen fyysisesti näemme. Yleisesti, kaikki tulostimet on ohjelmoitu tehtaalla pystyä skannaamaan tiedoston todellisen koon; on kuitenkin mahdollista, että tämä toiminto on poistettu käytöstä ja myös poistettu käytöstä.
Kun tämä ongelma ilmenee, se voi olla työlästä, mutta se osoittautuu helpoksi ratkaista; Sinun on noudatettava seuraavia ohjeita: ensin sinun on tarkistettava tulostimen ominaisuudet tai asetukset, sieltä löydät vaihtoehdon ”todellinen koko”; painat kohtaa, jossa lukee automaattinen ja voila, olet aktivoinut sen manuaalisesti.
Pienennä skannatun tiedoston kokoa
Kun olet skannannut tiedoston, voit pienentää sen kokoa yksinkertaisella tavalla, nopea ja helppo. Etsi ensin tietokoneellesi tallennettu tiedosto, avaa se napsauttamalla sitä hiiren kakkospainikkeella. Täällä siirryt tallennusosioon (vasen yläkulma), jolloin saat näkyviin optimointivaihtoehdon; Lopuksi tässä toiminnossa voit muuttaa mainitun tiedoston kokoa, jotta voit julkaista ja jakaa sen helposti.
Skannaa ja suurenna valokuva
Jos sinulla on painettu kuva ja haluat suurentaa sen kokoa, kiinnitä huomiota alla oleviin ohjeisiin, jotta voit tehdä sen parhaalla mahdollisella tavalla ja säästää siihen aikaa.
- Avaa skannerin kansi ja syötä valokuva
- Katso skannausasetukset kannesta
- Valitse sitten JPEG -muoto
- Tämän jälkeen sinun on löydettävä 600 pikselin resoluutio (sopiva koolle ja kuvanlaadulle)
- Voit avata skannatun kuvan tietokoneellasi ja suurentaa sitä kriteerisi mukaan esimerkiksi maalilla
Toinen mahdollinen menetelmä riippuu kopiomallista. Jos sinulla on suuri monitoimitulostin (käytetään työvoimatoimistoissa, paperiasemissa ja muissa paikoissa, joissa niitä tarvitaan erittäin paljon); niiden kannessa on yleensä painikkeita; jossa voit helposti lisätä tai pienentää valokuvien ja asiakirjojen kokoa ilman ohjelmaa.
Aseta arkki skanneriin ja käynnistä tulostin. paina sitten painikkeita, jotka osoittavat lisäystä tai vähennystä (yksi nuoli voi näkyä ylös ja toinen alas); ja siellä päätät kuinka pitkälle suurentaa kuvaa paljon helpompaa ja mukavampaa tapaa käyttäjille